Una incógnita común entre los usuarios de los servicios de Microsoft y de Google es sí lanzarán Edge para Android.
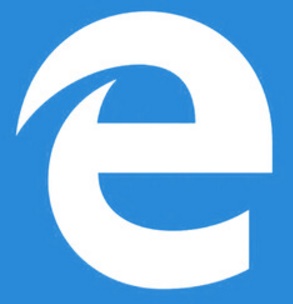 Se trata de la nueva versión del popular navegador de la empresa de Redmond con el sistema operativo líder para dispositivos móviles y cuyo propietario y desarrollador es Google.
Se trata de la nueva versión del popular navegador de la empresa de Redmond con el sistema operativo líder para dispositivos móviles y cuyo propietario y desarrollador es Google.
Actualmente se está debatiendo sobre la posibilidad del lanzamiento de una versión de Edge para móviles en la cual se incluya a Android entre los sistemas operativos compatibles.
Existe Edge para Android?
En un primer momento el informe por parte de Microsoft indicaba que no existiría Edge para Android. La empresa dejó en claro oportunamente que no habría ninguna versión para plataformas fuera de Windows.
Por estos días mucho se ha hablado y todo parece indicar que existe una luz al final del túnel. La nueva estrategia de desarrollar aplicaciones móviles lo lleva a repensar su decisión inicial.
El futuro de Edge móvil
Al parecer, se necesita aguardar cómo se desarrollará el mercado en los próximos meses para poder decidir la creación de Edge para Android y el resto de dispositivos móviles.
Recientemente hemos sido testigos del lanzamiento de numerosas aplicaciones para Android creadas por Microsoft y que nos auguran un futuro prominente.
Una versión así sería muy práctica para los usuarios sí mantiene el mismo esquema de trabajo de Google Chrome y Mozilla Firefox. Éstos poseen versiones de escritorio y móviles con la posibilidad sincronizar marcadores, contraseñas y pestañas.
Solo resta esperar para descubrir sí lanzarán Edge para Android o no en el futuro, estaremos informándolo aquí cuando surjan nuevas noticias.
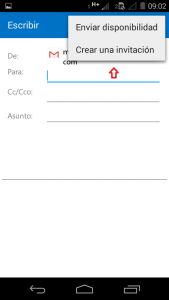 Se trata de una forma de invitar a nuestros contactos indicando precisamente el horario que tenemos disponible para la reunión. Para esto el calendario debe estar completo y sincronizado para poder ser fiel a los horarios que aún quedan vacantes.
Se trata de una forma de invitar a nuestros contactos indicando precisamente el horario que tenemos disponible para la reunión. Para esto el calendario debe estar completo y sincronizado para poder ser fiel a los horarios que aún quedan vacantes.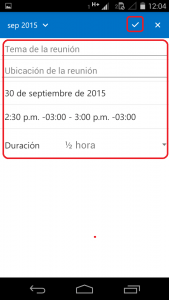 Seremos trasladados entonces a una nueva pantalla donde debemos seleccionar el horario en el cual realizaremos la reunión actual.
Seremos trasladados entonces a una nueva pantalla donde debemos seleccionar el horario en el cual realizaremos la reunión actual.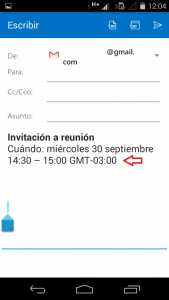 Finalmente el sistema mostrará un formulario a completar con los siguientes datos: Tema, Ubicación, Fecha, Horario de comienzo y Duración de la reunión.
Finalmente el sistema mostrará un formulario a completar con los siguientes datos: Tema, Ubicación, Fecha, Horario de comienzo y Duración de la reunión.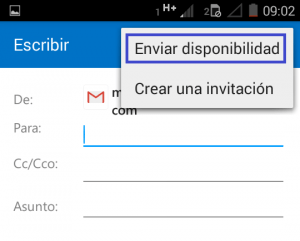 Esto se vuelve fundamental cuando deseamos establecer una reunión de trabajo o simplemente encontrarnos con amigos que estén igualmente ocupados como nosotros.
Esto se vuelve fundamental cuando deseamos establecer una reunión de trabajo o simplemente encontrarnos con amigos que estén igualmente ocupados como nosotros.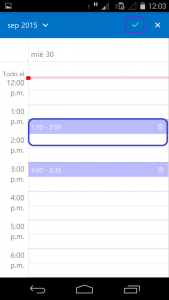 Seremos dirigidos entonces al calendario donde debemos seleccionar los horarios más convenientes según la configuración de la agenda de eventos actual. Una vez que hayamos finalizado pulsaremos el botón de aceptar la barra superior.
Seremos dirigidos entonces al calendario donde debemos seleccionar los horarios más convenientes según la configuración de la agenda de eventos actual. Una vez que hayamos finalizado pulsaremos el botón de aceptar la barra superior.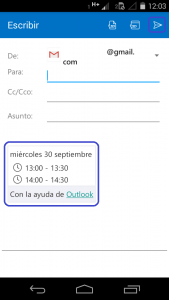 Ya de regreso en el formulario de redacción de correos electrónicos nos encargaremos de ingresar el o los destinatarios del correo, el asunto y posteriormente realizar el envío.
Ya de regreso en el formulario de redacción de correos electrónicos nos encargaremos de ingresar el o los destinatarios del correo, el asunto y posteriormente realizar el envío.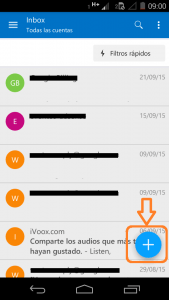 De esto hablaremos en esta ocasión y conoceremos los pasos a seguir para lograr tal fin.
De esto hablaremos en esta ocasión y conoceremos los pasos a seguir para lograr tal fin.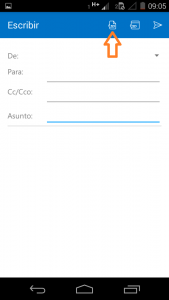 A continuación redactaremos el mensaje tal como lo hacemos habitualmente. Una vez finalizado este paso pasaremos a adjuntar el documento.
A continuación redactaremos el mensaje tal como lo hacemos habitualmente. Una vez finalizado este paso pasaremos a adjuntar el documento.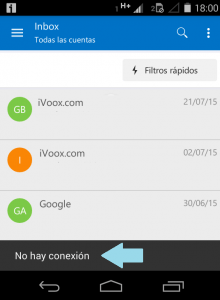 Sobre todo, lo experimentarán aquellos usuarios que hacen un uso intensivo de la aplicación.
Sobre todo, lo experimentarán aquellos usuarios que hacen un uso intensivo de la aplicación.