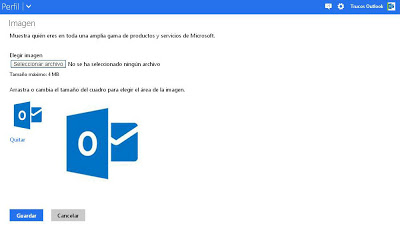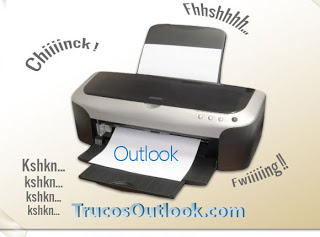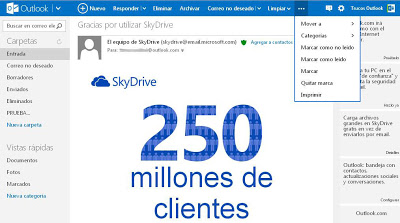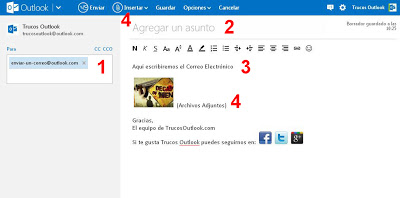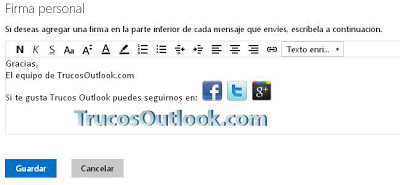En el artículo de hoy os enseñaré otro pequeño tutorial para seguir aprendiendo a configurar Outlook Correo, como podéis leer en el título de la entrada vamos a agregar o cambiar la imagen de perfil en Outlook.com.
Los usuarios que vienen del antiguo Hotmail verán que su imagen de perfil en Outlook no a variado, pero para los nuevos usuarios que se han decidido a probar el nuevo correo electrónico la imagen de perfil que verán será la que viene por defecto en Outlook.com.
Esto es muy rápido y sencillo, sólo necesitamos una imagen o foto para proceder al cambio.
Cómo agregar o cambiar la imagen de perfil en Outlook.com
4. Llegarás a una nueva página donde verás las posibilidades que tienes para cambiar tu imagen de perfil.
Esta será la imagen que mostrará quién eres en toda una amplia gama de productos y servicios de Microsoft.
Podrás elegir tu nueva imagen al hacer clic en el botón «Seleccionar archivo» que abrirá una ventana en tu PC para que elijas la imagen.
También te indica que dicha imagen debe tener un «Tamaño máximo de 4 MB«, Microsoft no dice nada sobre el formato de la imagen para Outlook 2013, pero imagino que podrá ser en los formatos más comunes como «jpg, gif o png«
Podrás arrastrar o cambiar el tamaño del cuadro para elegir el área de la imagen.
Si ya tuvieras una imagen y quisieras quitarla sólo tienes que hacer clic sobre «Quitar» (como se aprecia en la imagen superior del artículo)
Y una vez con los cambios realizados sólo hay que hacer clic en «Guardar» y listo.
Nos vemos en el próximo artículo !!!