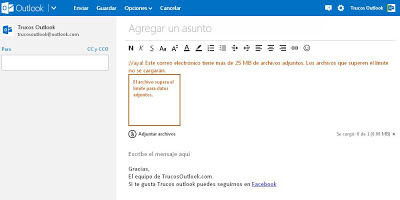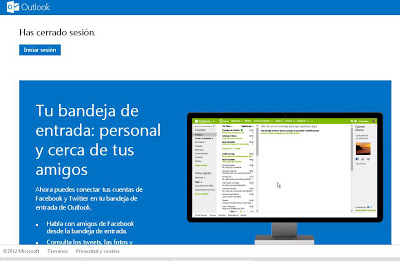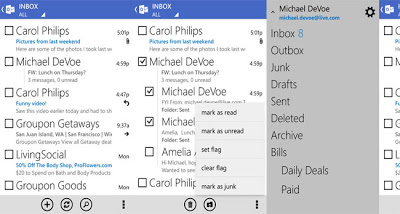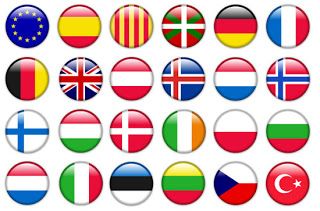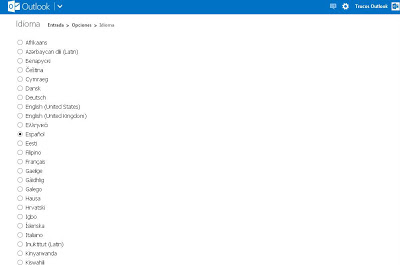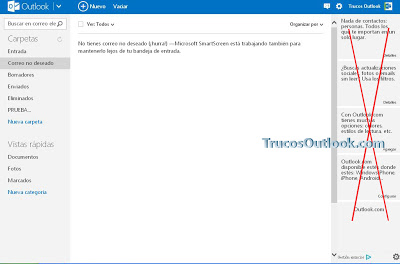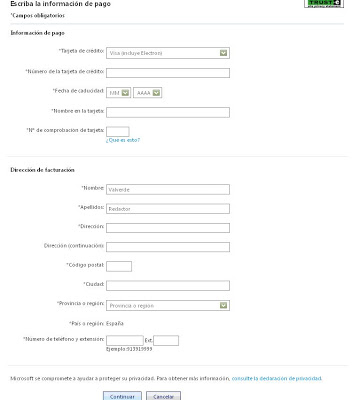Cuando vamos a enviar un mensaje desde nuestros correos electrónicos además de tener que rellenar los diferentes campos, también podremos enviar archivos adjuntos.
Estos son los pasos a seguir:
A la izquierda se encuentra la opción: «Para» donde pondremos la dirección de correo electrónico de la persona a la que vamos a enviar el mensaje.
A la derecha, está la opción: «Agregar un asunto» donde pondremos el título del mensaje.
Debajo podemos ver la opción: «Escribe el mensaje aquí» donde escribiremos el contenido de nuestro correo electrónico.
Y antes de este último punto tenemos la opción de enviar los «Archivos Adjuntos» ya sean Documentos, Vídeos, Música o infinidad de archivos.
Bueno centrándonos en el objetivo de la entrada, llega la hora de enviar «Archivos Adjuntos» que solo con hacer clic en «Adjuntar archivos» se abrirá una ventana para elegir dicho archivo desde nuestros ordenadores.
A continuación Outlook.com adjuntará tu archivo, pero si es superior a 25MB, no podrás enviarlo a menos que lo hagas desde SkyDrive, sin necesidad de salir de Outlook.
Acede a SkyDrive y a continuación verás la opción «Cargar» sube tu archivo y una vez en «La Nube» simplemente con el archivo seleccionado haz clic en la opción «Compartir» rellenas los datos como en un correo electrónico normal, lo envías y listo.