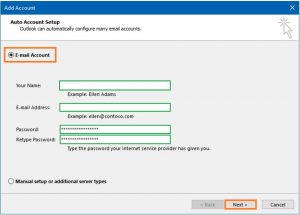En las últimas semanas se ha implementado una medida de seguridad para Outlook.com que debes conocer:
 Se trata de un sistema para evitar las comunicaciones de terroristas a través de Outlook.com mediante la detección de conversaciones sospechosas.
Se trata de un sistema para evitar las comunicaciones de terroristas a través de Outlook.com mediante la detección de conversaciones sospechosas.
Estos datos se conocen en base a un informe oficial realizado por Microsoft y publicado con menos detalles de los que preferiríamos. Sin embargo, se establece la inspección por parte de determinados servidores (desarrollados para tal fin) del contenido de cada mensaje que pasa por ellos.
Los correos registrados serán tanto los entrantes como los salientes, estos últimos son los redactados desde Outlook.com mismo.
Microsoft contra el terrorismo internacional
Todos estamos al corriente sobre los diferentes hechos terroristas que se han llevado a cabo en numerosos países alrededor del mundo. Si bien los más conocidos son los ocurridos en Europa, estos se extienden mucho más allá.
Microsoft ha tomado una postura activa en consecuencia buscando entre los mensajes de sus servidores. Aun así, esto ha despertado la alerta de numerosos usuarios que consideran tal medida una violación a su privacidad.
Microsoft, considera como terroristas a diferentes organizaciones que están extendidas alrededor del mundo entero. La lista de las mismas es extraída a través de informes realizados por las Naciones Unidas, puntualmente el Consejo de Seguridad que forma parte activa en la lucha contra el terrorismo.
Si la detección realizada en los correos electrónicos indica que hay algún tipo de actividad relacionada a los grupos establecidos como peligrosos el mensaje no llegará al destino.
Adicionalmente se activará un alerta para realizar una inspección pormenorizada de su contenido existiendo la posibilidad de dar aviso a fuerzas de seguridad internacionales.
Sólo resta aguardar para comprobar la efectividad de la barrera que se ha establecido. Por el momento no existen evidencias de que se vaya a dar marcha atrás por los reclamos de los usuarios que están en contra de que se realice este tipo de filtro.
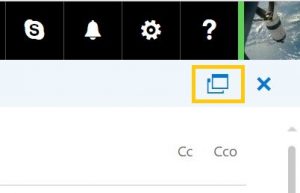
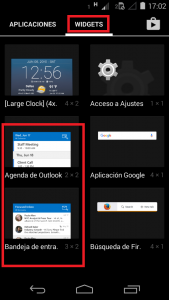
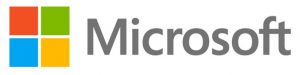 Una medida que ha sido tomada unilateralmente por la empresa quien es propietaria de este servicio de archivos en la nube.
Una medida que ha sido tomada unilateralmente por la empresa quien es propietaria de este servicio de archivos en la nube.