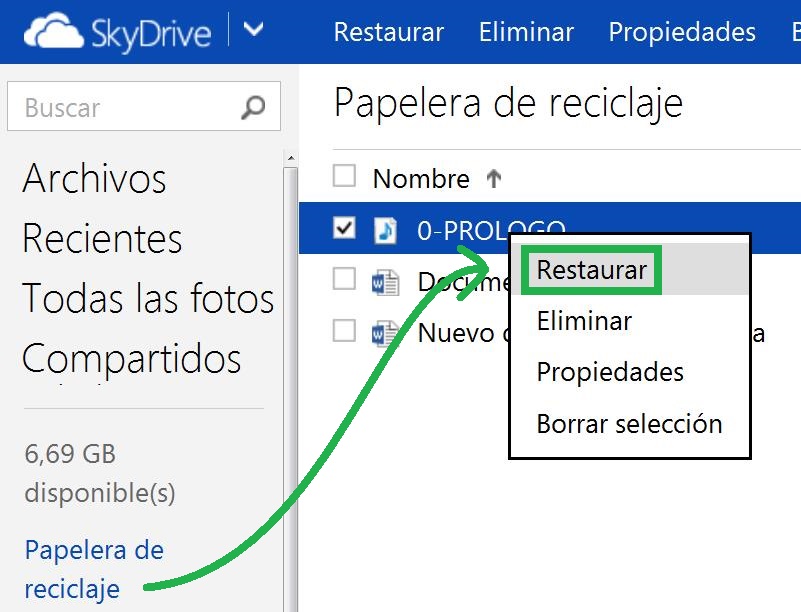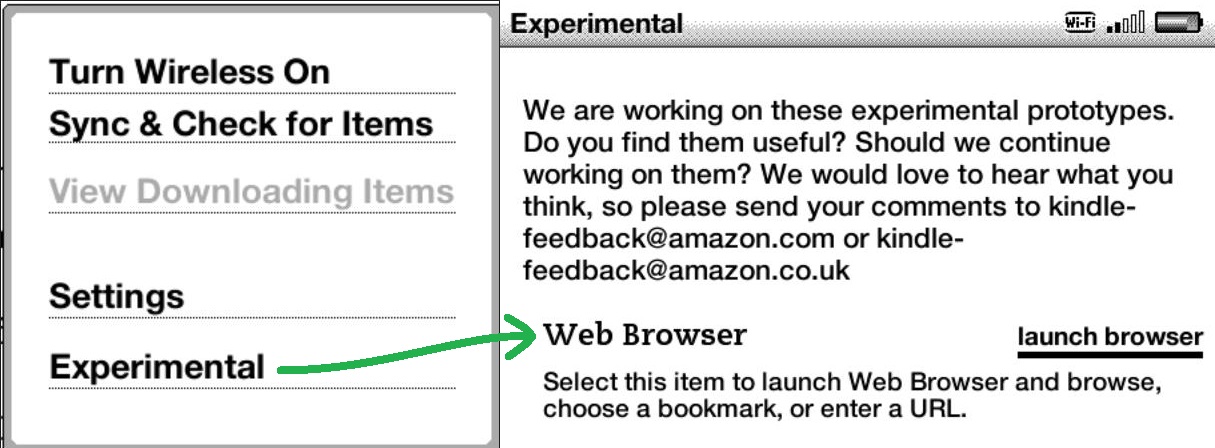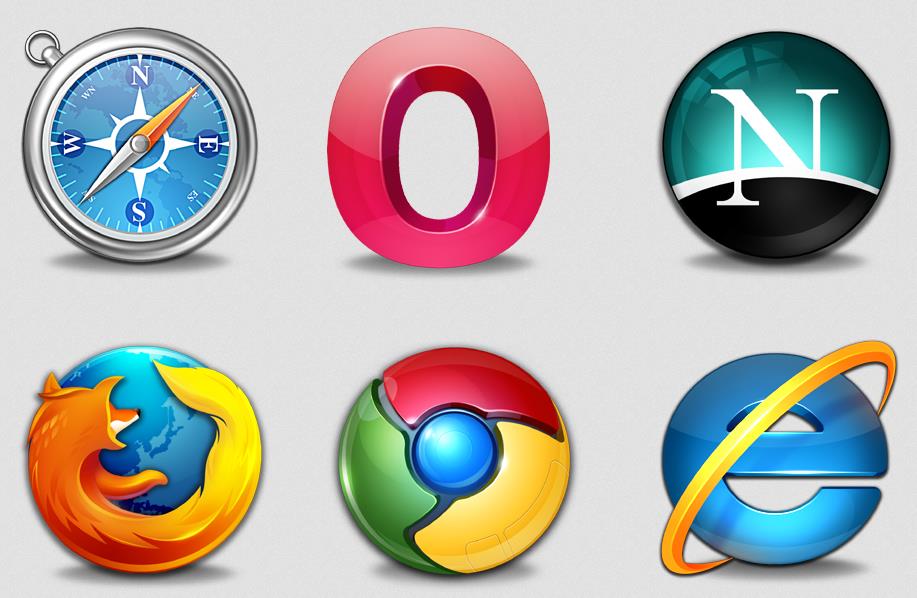Para mover todos los correos de un remitente de manera rápida y sencilla en nuestra cuenta Outlook, la web de Outlook.com pone a nuestra disposición un comando muy práctico. El llamado «Mover todo de…» se encarga de filtrar los correos electronicos de una determinada persona y enviarlos a otra carpeta.
Con este comando podrás mantener ordenada la bandeja de entrada tanto para los correos recibidos anteriormente como para aquellos que ingresen en el futuro. Esto significa que a la hora de utilizar el comando «Mover todo de» puedes crear al mismo tiempo una regla para los mensajes futuros.
Cómo mover todos los correos de un remitente.
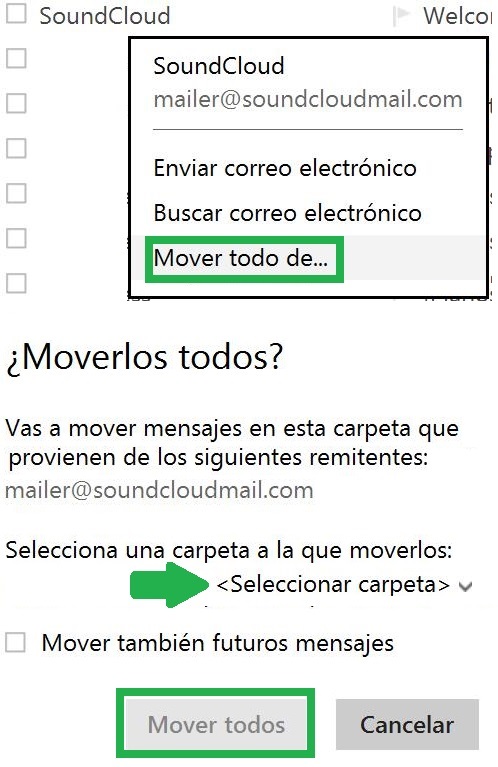
Para poder mover todos los correos de un remitente comienza identificando un mensaje de este. Luego mantén el cursor del mouse sobre dicho correo sin presionar ninguna tecla. Automáticamente aparecerá ante ti un menú desplegable con diferentes opciones.
Elige en la lista el comando «Mover todo de…» y aguarda un instante para que el sistema acceda al siguiente paso. En la pantalla de configuración selecciona la carpeta de destino.
También puedes marcar la opción de «Mover también futuros mensajes» y de esta forma crear un filtro para todos los correos entrantes de este remitente. Una vez finalizado presiona «Mover todos» para terminar.
Alcance de mover todos los correos de un remitente
Este comando tiene como alcance la carpeta actual sobre la cual estamos trabajando. Esto quiere decir que no es un alcance global si no limitado a una carpeta particular. El comando se llama «Mover todo de» debido a que se ocupa de todos los correos electrónicos de un remitente pero dentro de la carpeta actual.