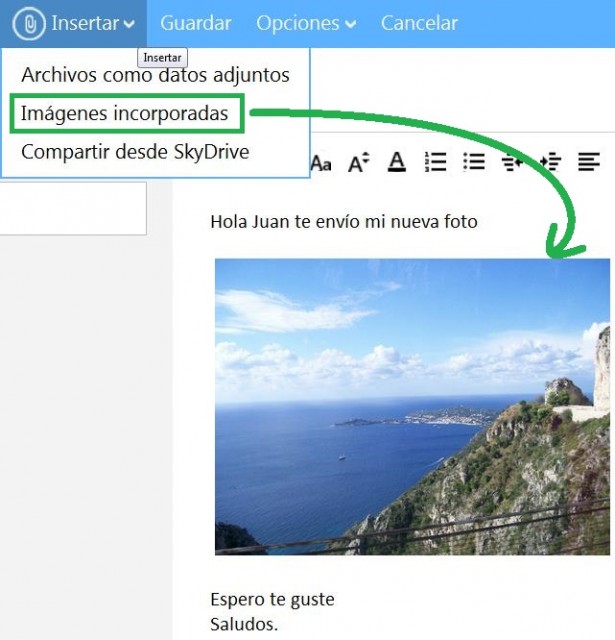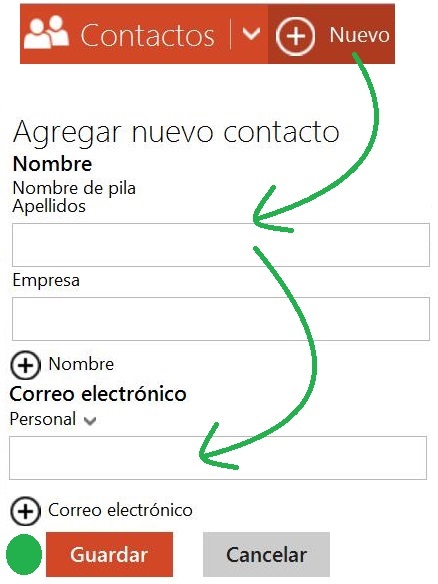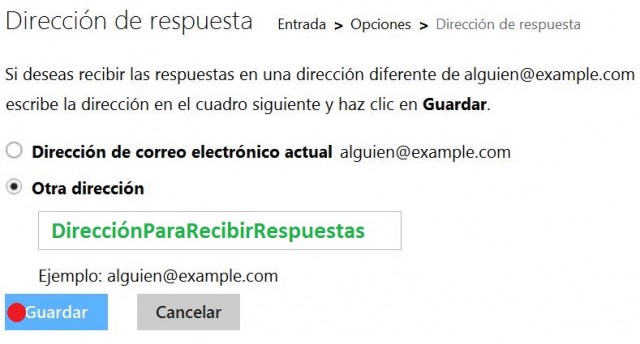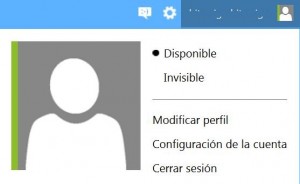Las acciones instantáneas en Outlook son, como su nombre lo indica, comandos rápidos que toman efecto sobre un mensaje en particular. Utilizar las acciones instantáneas en Outlook es una tarea muy fácil: Verás en nuestro tutorial que las acciones instantáneas en Outlook que resultan muy útiles cuando nos acostumbramos a ellas.
A cada mensaje que recibimos en nuestra casilla es posible aplicarle una acción instantánea, dentro de las tres más comunes a saber: «Marcar este mensaje como no leído», «Eliminar este mensaje» y «Conservar este mensaje en la parte superior de la Bandeja de entrada».
Acciones instantáneas en Outlook
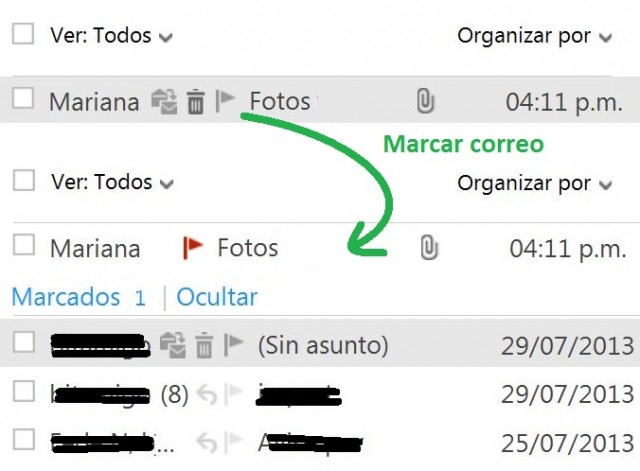
Para poder utilizarlas en primer lugar es necesario identificar el correo al que deseas aplicar la acción. Una vez lo hagas, en la misma fila, encuentra entre el nombre del remitente y el asunto los tres íconos pertenecientes a las acciones instantáneas. Finalmente aplica la que se adapte a tu necesidad.
Marcar este mensaje como no leído: se encarga de señalar el correo como lo leído y en caso de ya encontrarse en ese estado pasa a estado «Leído».
Eliminar este mensaje: Envía el correo a la carpeta de eliminados. En caso de que el correo se encuentre en la carpeta «Eliminados» es suprimido definitivamente.
Conservar este mensaje en la parte superior de la Bandeja de entrada: Mejor conocido como «marcar correo«, mantiene uno o varios correos siempre a la vista en la parte superior de la bandeja de entrada. Resulta muy útil para correos importantes.
Ventajas de las acciones instantáneas en Outlook
Tengamos en cuenta que todas las acciones instantáneas pueden ser comandadas desde otras opciones en el menú. Sin embargo, la posibilidad de hacerlo rápidamente nos permite ganar tiempo. Además, las acciones instantáneas en Outlook toman acción sobre un correo en particular, aunque estemos señalando varios en ese momento.