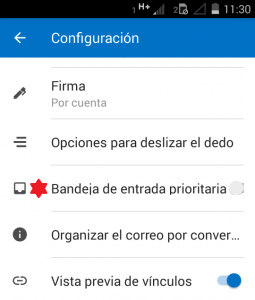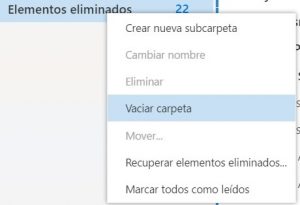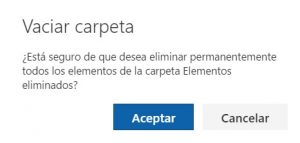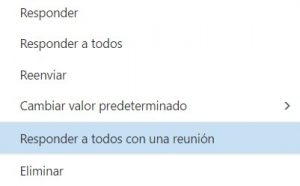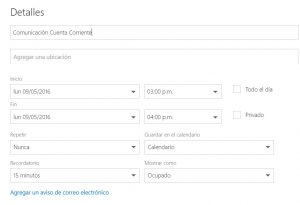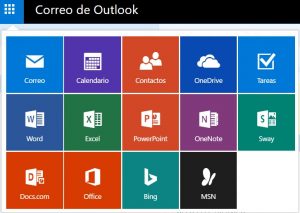Recientemente hemos sido testigos de nuevas modificaciones en el calendario de Outlook.com.
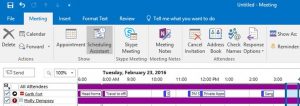 Lejos de mantenerse como una aplicación estática, el entorno nos ofrece constantemente modificaciones.
Lejos de mantenerse como una aplicación estática, el entorno nos ofrece constantemente modificaciones.
Entre dichos cambios se encuentran mejoras con funciones que permiten a los usuarios realizar sus tareas de una manera distinta y, muchas veces más rápida.
Más sobre los cambios en el calendario
Antes de pasar a detallar cuales son los cambios que han sido realizados debemos decir que todos estos están orientados a mejorar la administración de nuestra salida de vacaciones.
En tal sentido, y para ampliar aún más el concepto, encontrarás que todas estas opciones pueden ser de gran ayuda para administrar varios días de eventos en nuestro calendario. Opciones que hasta el momento no estaban disponibles o debían ser realizadas mediante una gran cantidad de pasos.
Acerca de los cambios en el calendario de Outlook.com
En primer lugar podremos bloquear el calendario. Esto significa que mediante una función es posible que evitemos añadir de forma accidental eventos en un determinado rango de fechas. Además, nuestros contactos, no podrán proponer eventos de cualquier tipo durante ese mismo periodo.
Otra opción nos permitirá eliminar reuniones masivamente. Todas aquellas reuniones que hayan sido pactadas en un determinado momento podrán quitarse de forma automática y en masa. Además, podremos escoger enviar un mensaje a todos los contactos involucrados solicitando la cancelación.
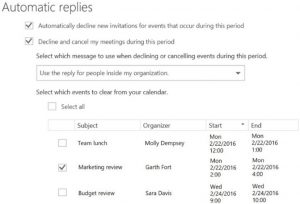 Finalmente, las respuestas automáticas de correos electrónicos se añadirán otras que serán específicas para las invitaciones.
Finalmente, las respuestas automáticas de correos electrónicos se añadirán otras que serán específicas para las invitaciones.
Cualquier tipo de invitación a un evento entrante podrá responderse con un determinado tipo de mensaje indicando cual es la fecha de nuestro regreso.
Todas estas opciones tienen por objetivo facilitar el uso del calendario para acciones masivas y, sobre todo, cuando salgamos de vacaciones.
Aún no se conoce si los usuarios están conformes con los cambios aunque en la mayoría de los casos obedecen a pedidos de estos mismos.