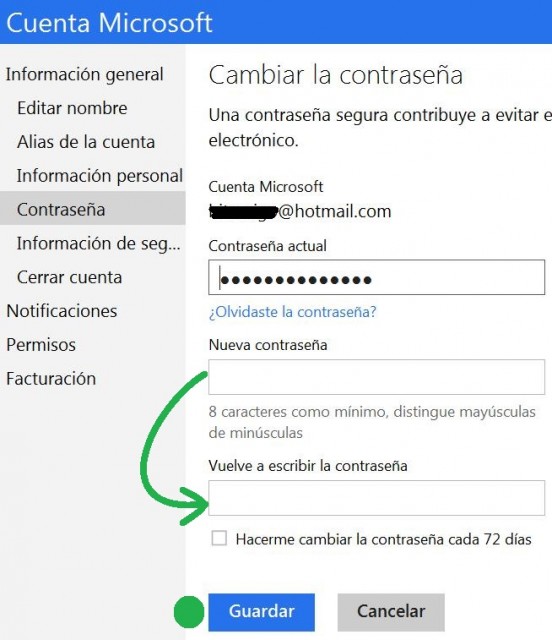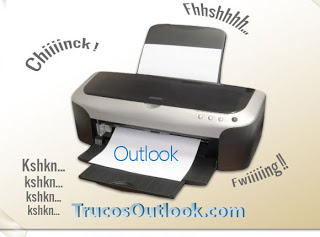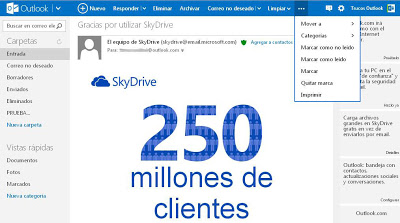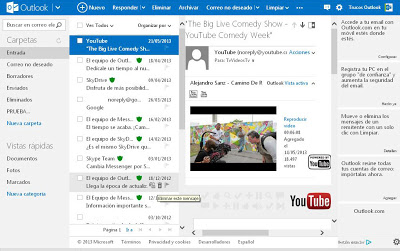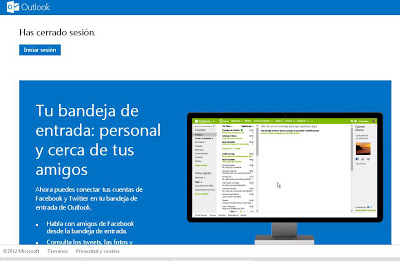Una de las medidas más efectivas para mantener la seguridad en la web de Outlook. com es cambiar la contraseña con regularidad. Esto se aplica a la seguridad de cualquier otra plataforma que también requiera usuario y contraseña para poder trabajar.
Cambiar la contraseña en Outlook.com
Como siempre para realizar cualquier tarea de configuración en Outlook.com deberás iniciar sesión con tu cuenta de correo. Una vez de hacerlo logueado ingresa al menú con forma de rueda dentada (en la esquina superior derecha de la pantalla) y selecciona «Más opciones de configuración de correo». En la siguiente pantalla elije «Detalles de la cuenta».
A partir de este momento será necesario que reingreses tu contraseña. Esto se debe a un doble control que realiza Outlook.com a fin de permitir realizar cambios importantes solo a ti.
En el panel izquierdo selecciona «Contraseña» y proporciona la nueva dos veces. Para finalizar presiona «Guardar» para salvar los cambios realizados.
Cada cuánto es recomendable cambiar la contraseña en Outlook.com
Podemos decir que no hay un tiempo o periodo ideal para cambiar la contraseña. El tiempo entre cada cambio estará sujeto al uso que demos a nuestra cuenta, esto incluye: lugares desde los que accedemos a ella, tipo de información que tenemos guardada allí, también la seguridad de la contraseña actual, entre otros factores.
Microsoft recomienda que lo hagamos cada 72 días, pero mientras más seguido lo hagamos, será mejor. Recuerda escoger en todos los casos combinaciones de letras y números, además es una buena práctica utilizar letras mayúsculas y minúsculas en la contraseña.