Conversemos sobre las principales características del entorno de Outlook Preview:
![]() Sí estás comenzando a utilizar esta modalidad de Outlook.com te será de utilidad conocer los detalles más básicos es decir, las opciones que se ven en pantalla.
Sí estás comenzando a utilizar esta modalidad de Outlook.com te será de utilidad conocer los detalles más básicos es decir, las opciones que se ven en pantalla.
Este entorno presenta significativos cambios con respecto a la versión tradicional de Outlook.com.
A continuación vamos a ver las principales áreas a las cuales debemos estar atentos para poder trabajar con Outlook Preview.
Características del entorno de Outlook Preview
En primer lugar notaremos un marcado cambio en cuanto a la plantilla.
Los colores de esta son diferentes siendo mucho más claros en su versión por defecto.
La barra superior de ser de color azul para convertirse en negro.
Las letras en todo el entorno varían del blanco al negro y reserva el azul sólo para indicativos especiales.
Un ejemplo de este último color es el número de mensajes sin leer que existen en cada carpeta.
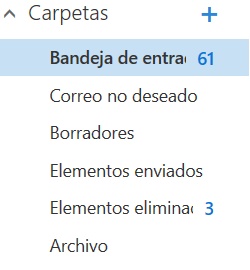 El listado de carpetas se sigue manteniendo en la barra lateral izquierda, en el centro todos los correos electrónicos según el filtro activo y a la derecha el área de publicidad o Skype en caso de utilizarlo.
El listado de carpetas se sigue manteniendo en la barra lateral izquierda, en el centro todos los correos electrónicos según el filtro activo y a la derecha el área de publicidad o Skype en caso de utilizarlo.
Si deseamos crear un nuevo correo electrónico podemos pulsar la opción «Nuevo» ubicada en la barra superior tal como lo hacemos habitualmente.
No obstante, también podemos desplegarla para escoger entre dicha opción o un nuevo Evento del calendario.
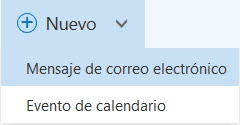
Encontraremos el clásico icono de Skype en la parte superior derecha de la pantalla junto al engranaje o rueda dentada en color blanco. Entre medio de ambos una campana que nos informa sobre las notificaciones que aún no hemos leído.
Finalmente decir que el lanzador de aplicaciones mantiene un aspecto similar aunque los íconos han sido ligeramente es modificados en su aspecto. Además encontraremos dos nuevas opciones en esta sección «Bing» y «MSN».
Estas son las principales características del entorno de Outlook Preview que debemos conocer y a las cuales debemos estar atentos para utilizar dicha versión sin mayores inconvenientes.
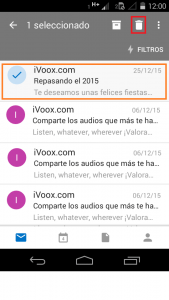
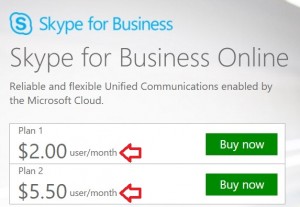
 Esta característica no puede ser editada según nuestra conveniencia en ningún momento.
Esta característica no puede ser editada según nuestra conveniencia en ningún momento.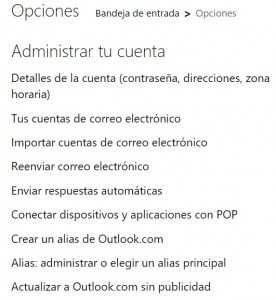 En caso de desear dejar de reenviar los correos electrónicos a otra cuenta, ya sea de Outlook.com u otra empresa proveedora, debemos eliminar la configuración realizada anteriormente. Esto significa que, sí estamos enviando correos a otras cuentas, esta acción ha sido establecida y decidida por nosotros mismos en un momento anterior.
En caso de desear dejar de reenviar los correos electrónicos a otra cuenta, ya sea de Outlook.com u otra empresa proveedora, debemos eliminar la configuración realizada anteriormente. Esto significa que, sí estamos enviando correos a otras cuentas, esta acción ha sido establecida y decidida por nosotros mismos en un momento anterior.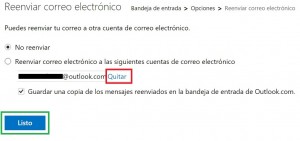 A continuación seleccionamos la opción “Reenviar correo electrónico”. Aguarda unos instantes hasta que el sistema cargue el formulario de configuración en la siguiente pantalla.
A continuación seleccionamos la opción “Reenviar correo electrónico”. Aguarda unos instantes hasta que el sistema cargue el formulario de configuración en la siguiente pantalla.