Muchos usuarios reciben errores al crear documentos en Office Online:
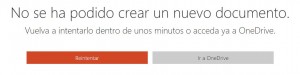 Pueden deberse a diferentes motivos. Aquí vamos a plantear un tipo de error muy frecuente que resulta un verdadero inconveniente a la hora de comenzar a trabajar.
Pueden deberse a diferentes motivos. Aquí vamos a plantear un tipo de error muy frecuente que resulta un verdadero inconveniente a la hora de comenzar a trabajar.
Cuando nos referimos a Office Online estamos hablando de todas las aplicaciones de ofimática que esta suite en la nube posee. A continuación más detalles acerca de este tipo de error y de las opciones que tendremos para poder solucionarlo.
No se ha podido crear un nuevo documento
El error al cual nos referimos en esta oportunidad aparece en pantalla de forma imprevista e indica el mensaje «No se ha podido crear un nuevo documento». El mensaje en pantalla nos invitará a volver a intentar realizar esta acción dentro de unos minutos.
Las opciones que tenemos son principalmente dos. El camino a seguir dependerá de cada usuario y de las necesidades del mismo.
Por una parte podemos pulsar el comando «Reintentar» con el fin de forzar la repetición de la acción. En caso de no tener éxito se repetirá el mensaje permitiéndonos escoger una vez más.
La otra opción en pantalla es la de dirigirnos directamente a OneDrive «Ir a OneDrive». En caso de ser necesario estar a nuestra disposición para ser elegida.
Lo más recomendable, si el tiempo cuenta, es pulsar «Reintentar». Si el sistema persiste en su error podremos intentar abrir un navegador de Internet diferente y, ingresando a OneDrive y proporcionando las credenciales válidas, volver a repetir los pasos para la creación del nuevo documento.
Errores comunes en Word y Excel Online
Este tipo de errores resultan comunes para Word y Excel Online. También pueden verse en PowerPoint, OneNote y el resto de las aplicaciones. Los pasos a seguir serán los mismos en todos los casos sin importar de qué aplicación se trate, aquí el inconveniente es el hecho de no poder crear un nuevo documento online.
Si lo deseamos podemos consultar en qué estado se encuentra el servicio provisto por Microsoft. Para esto nos dirigiremos a través del navegador al sitio: status.live.com. Allí se nos informará sobre el estado de este y otros sistemas.
 Sí posees uno de estos dispositivos podrás realizar una completa administración de los correos electrónicos recibidos en Outlook para iOS directamente desde tu Apple Watch.
Sí posees uno de estos dispositivos podrás realizar una completa administración de los correos electrónicos recibidos en Outlook para iOS directamente desde tu Apple Watch. La posibilidad de enviar respuestas rápidas a los correos electrónicos recibidos es una de las principales virtudes de Outlook para Apple Watch.
La posibilidad de enviar respuestas rápidas a los correos electrónicos recibidos es una de las principales virtudes de Outlook para Apple Watch.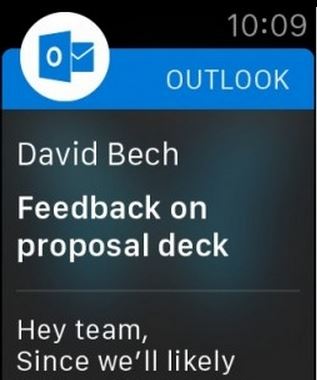 Todas éstas características van acompañadas de un sistema de alertas mediante vibración. Así, los usuarios pueden conocer de una forma más rápida cuando reciben nuevos mensajes sin la necesidad de estar pendientes de su smartphone.
Todas éstas características van acompañadas de un sistema de alertas mediante vibración. Así, los usuarios pueden conocer de una forma más rápida cuando reciben nuevos mensajes sin la necesidad de estar pendientes de su smartphone.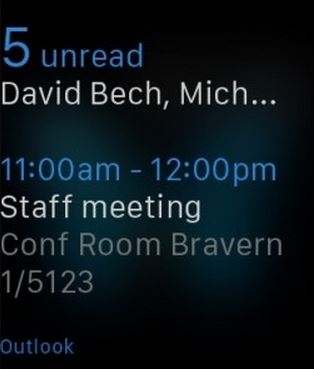 También cabe destacar es totalmente gratuita, tal como sucede con las aplicaciones nombradas anteriormente y con Microsoft Outlook (Outlook para iOS) y Outlook para Android.
También cabe destacar es totalmente gratuita, tal como sucede con las aplicaciones nombradas anteriormente y con Microsoft Outlook (Outlook para iOS) y Outlook para Android.
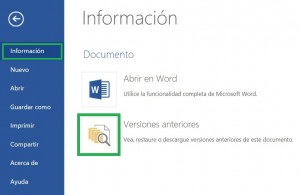 Las versiones anteriores de archivos en OneDrive en general no son visibles de forma directa, existe un apartado especial al cual se puede acceder tal como veremos más adelante.
Las versiones anteriores de archivos en OneDrive en general no son visibles de forma directa, existe un apartado especial al cual se puede acceder tal como veremos más adelante.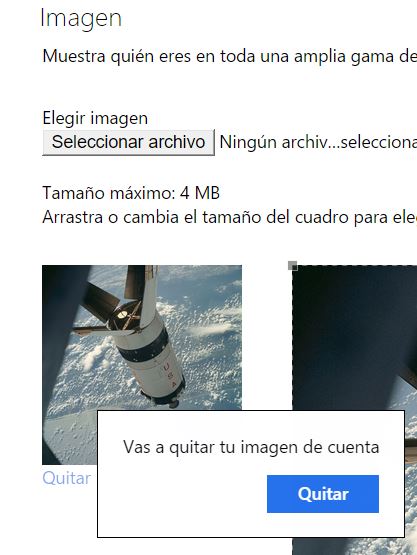 No obstante, existen ciertos pasos que debemos seguir y consideraciones a tener en cuenta.
No obstante, existen ciertos pasos que debemos seguir y consideraciones a tener en cuenta.