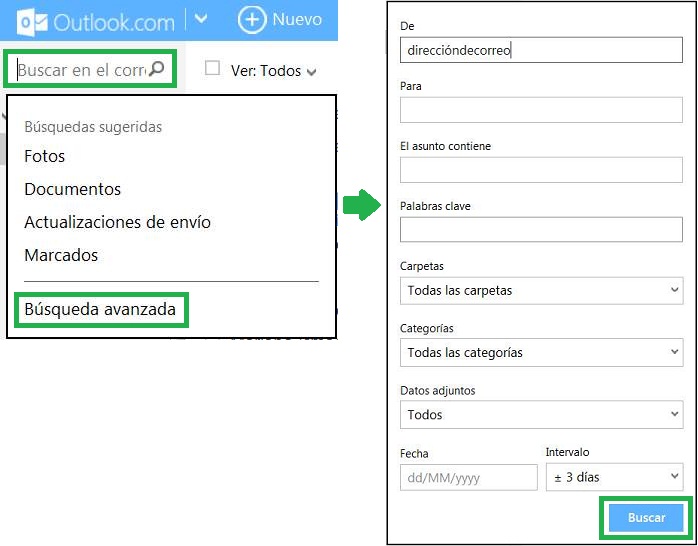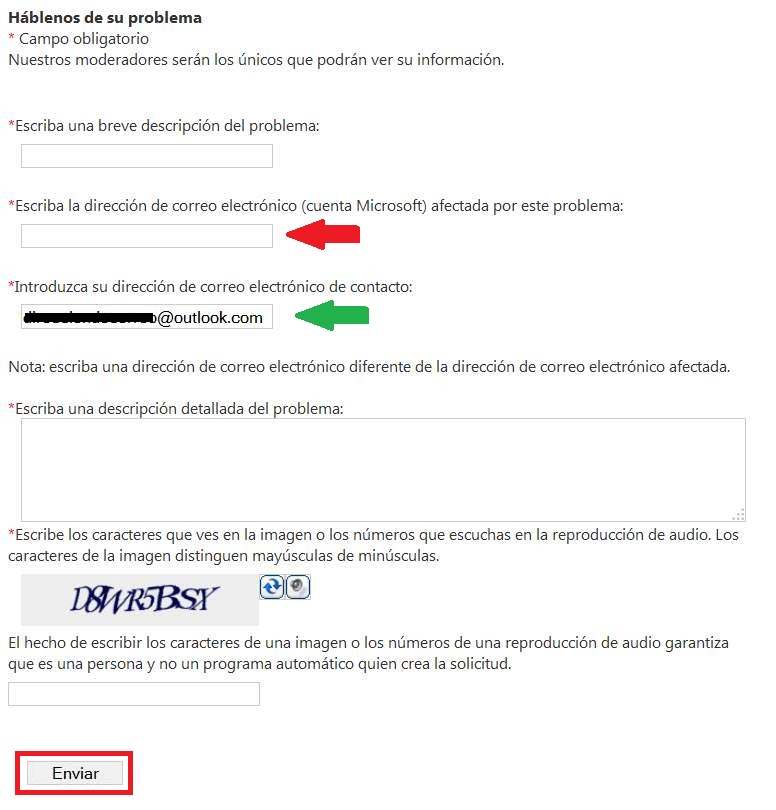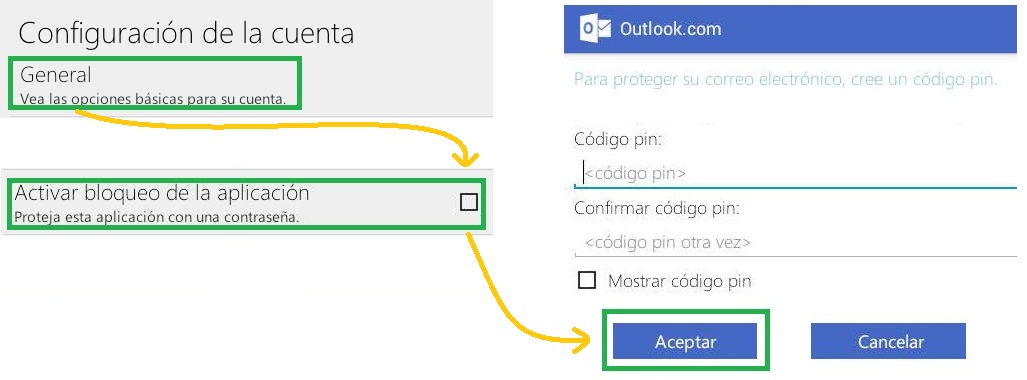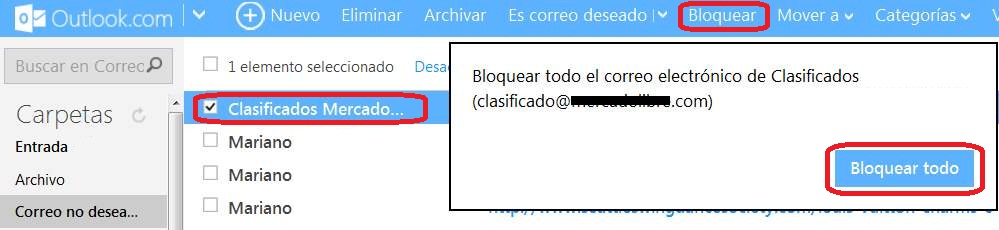Si necesitamos ingresar al correo electrónico de un familiar cercano existen diferentes medidas que podemos llevar a cabo para lograr tal fin. Estamos hablando de un acceso a los correos electrónicos contenidos en la casilla de un familiar.
A continuación conoceremos las razones que pueden habilitarnos a ingresar al correo electrónico de otra persona. Este procedimiento sólo será de utilidad en caso de no contar con la contraseña correspondiente. Sin embargo, en todos los casos, será necesario conocer la dirección de correo electrónico.
Razones para ingresar al correo electrónico de un familiar cercano
Las razones por las cuales puede ser necesario ingresar el correo electrónico de un familiar cercano pueden ser numerosas. Sin embargo el procedimiento que aquí vamos a conocer sólo nos habilita en caso de que la persona titular de una casilla de correo haya fallecido o se encuentre incapacitada por problemas de salud para ingresar en ella.
Dicho esto, y conociendo las razones válidas en las cuales se puede aplicar este procedimiento sigamos adelante para conocer como realizarlo.
Cómo ingresar al correo electrónico de un familiar cercano en Outlook
En primer lugar debemos contar con una serie de requisitos que nos habilite a obtener los datos de una casilla de correo. Además, debemos saber que no recibiremos acceso a la misma de manera online sino que se nos enviará un DVD con el contenido de la misma. Finalmente es necesario aclarar que los documentos de OneDrive, las entradas del calendario y los contactos almacenados en dicha cuenta de Microsoft no podrán ser recuperados.
Para comenzar ingresamos en el siguiente sitio web desde nuestro navegador: «windows.microsoft.com/es-xl/outlook/next-of-kin». Es recomendable realizarlo en una nueva ventana para poder continuar leyendo este tutorial.
Allí se nos dará indicaciones precisas sobre todo los datos con los que debemos contar. Si préstamos atención existe una diferencia en los requisitos según se trate del propietario de una cuenta que esta muerto o si este está incapacitado.
También resulta muy importante que iniciemos el trámite lo antes posible. Además, una vez comenzado tenemos el término de un año para completar todos los requisitos. De esta forma, Microsoft, nos permite enviar la documentación en partes a medida que la vayamos obteniendo.
Finalmente debemos decir que en caso de que la cuenta no haya sido accedida por un año la misma habrá sido eliminadas. De igual manera, si este plazo fue de 270 días actualmente puede encontrarse suspendida.
Esperamos que puedas completar los requisitos para ingresar al correo electrónico de un familiar cercano en Outlook contando con toda la documentación que Microsoft requiere para tal caso.