Por estos días se ha anunciado que Microsoft quita el almacenamiento ilimitado en OneDrive.
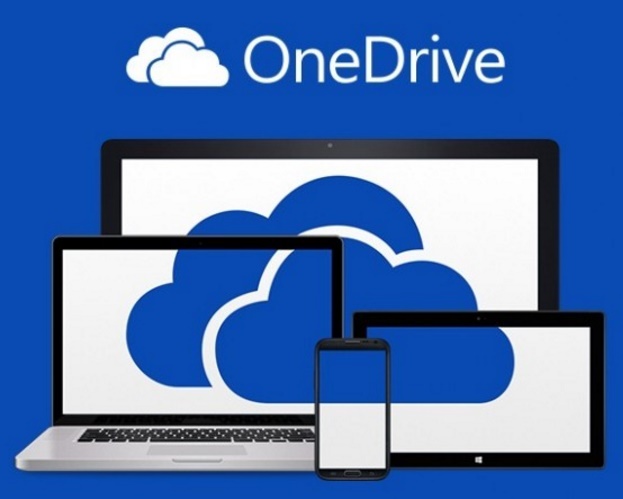 Este estaba vigente hasta el momento y permitía almacenar de forma ilimitada en OneDrive todos nuestros documentos.
Este estaba vigente hasta el momento y permitía almacenar de forma ilimitada en OneDrive todos nuestros documentos.
Sólo los usuarios que tuviera una suscripción a Office 365 en cualquiera de sus versiones (Home, Personal o University) podían guardar sin ningún tipo de límites archivos de todo tipo en su espacio en la nube.
A partir de ahora todo esto quedara reducido de forma significativa y las razones han sido expresadas por la misma empresa tal como podremos conocer a continuación.
Por qué Microsoft quita el almacenamiento ilimitado en OneDrive
El principal motivo por el cual Microsoft quita el almacenamiento ilimitado en OneDrive se debe al abuso finalizado por un cierto número de usuarios de esta herramienta. Se considera que es más bien un número reducido pero que, al mismo tiempo, el impacto en los servidores de OneDrive era realmente alto.
En algunos casos se ha llegado a almacenar cerca de 75 TB de información por usuario individual. Esto no estaba en los planes de Microsoft cuando lanzó la herramienta es por ello que ha decidido dar marcha atrás con esta interesante característica que la hacía prácticamente única hasta el momento.
Si tenemos en cuenta que 1 TB son 1024 GB entonces podremos entender la magnitud de la información que estaba siendo guardada en OneDrive por estos usuarios.
Al parecer, estos usuarios, utilizaban el espacio brindado por la herramienta para guardar allí películas en alta calidad. Algo que, además de ser de dudosa legalidad, hacía un claro abuso del servicio brindado.
Fin del almacenamiento ilimitado en OneDrive
Ante la falta de una forma de limitar este tipo de abusos de forma individual es que Microsoft ha decidido poner fin al almacenamiento ilimitado en OneDrive.
A partir de ahora los suscriptores de los planes nombrados anteriormente podrás almacenar en su espacio en la nube 1 TB, una cantidad nada despreciable y que representa una solución para la mayoría de los usuarios.
Lamentamos ser portadores de malas noticias al informar el hecho de que Microsoft quita el almacenamiento ilimitado en OneDrive, no obstante es algo que debes conocer si eres usuario de este tipo de planes de Office 365 y guardas en tu espacio en la nube grandes cantidades de información.
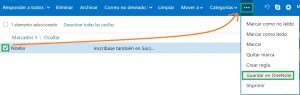
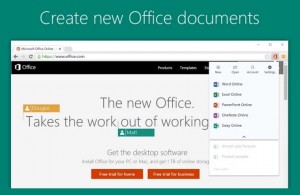 Sí eres usuario de Google Chrome y de las diferentes aplicaciones incluidas dentro de Office Online seguramente te sea de utilidad contar con este complemento. Esto se aplica para aquellas personas que hacen un uso frecuente de estos servicios. A continuación vamos a conocer más detalles al respecto.
Sí eres usuario de Google Chrome y de las diferentes aplicaciones incluidas dentro de Office Online seguramente te sea de utilidad contar con este complemento. Esto se aplica para aquellas personas que hacen un uso frecuente de estos servicios. A continuación vamos a conocer más detalles al respecto. Sí posees un álbum o varios de estos posiblemente te interese realizar copias para poder visualizarlas de forma offline.
Sí posees un álbum o varios de estos posiblemente te interese realizar copias para poder visualizarlas de forma offline.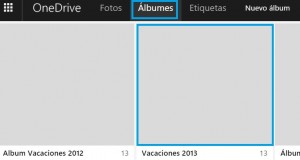 Para seguir adelante nos dirigimos a la pestaña “Álbumes” a la cual podemos acceder desde la barra superior del entorno de OneDrive. Así podremos conocer todos los álbumes que actualmente se encuentran conformados el nuestra cuenta.
Para seguir adelante nos dirigimos a la pestaña “Álbumes” a la cual podemos acceder desde la barra superior del entorno de OneDrive. Así podremos conocer todos los álbumes que actualmente se encuentran conformados el nuestra cuenta.
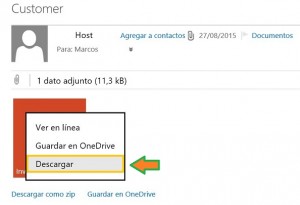 Cada archivo que llega a nuestra bandeja de entrada como adjunto de un correo electrónico puede ser guardado en OneDrive o descargado en nuestro ordenador, esta última opción es la que conoceremos en esta ocasión.
Cada archivo que llega a nuestra bandeja de entrada como adjunto de un correo electrónico puede ser guardado en OneDrive o descargado en nuestro ordenador, esta última opción es la que conoceremos en esta ocasión.