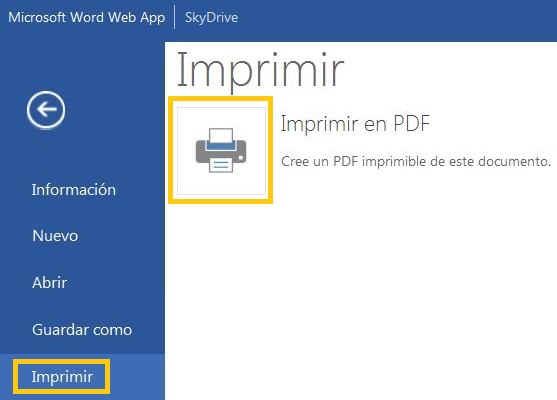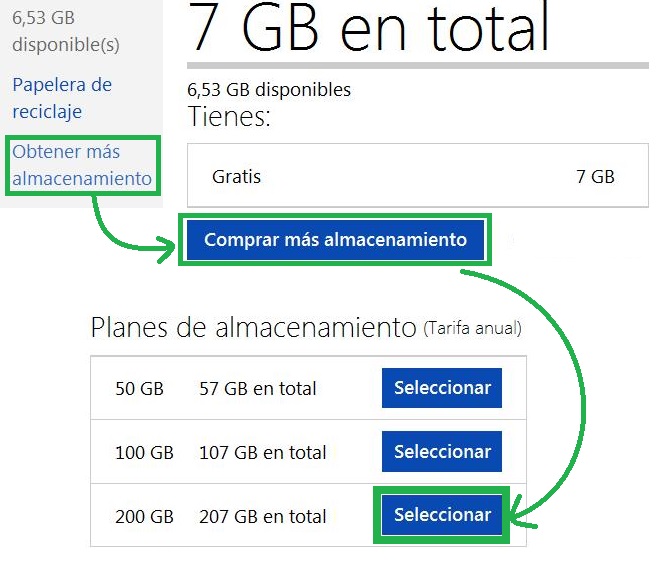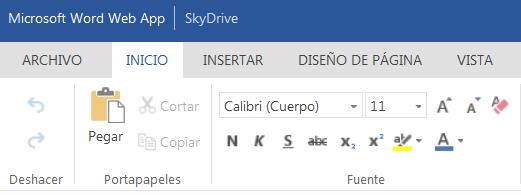Pasar de Word en PDF en SkyDrive es una acción muy simple. No requiere grandes conocimientos de informática y puede ser realizado por cualquier usuario con una cuenta en Outlook.com.
Recordemos que Microsoft pone a nuestra disposición una versión, un poco reducida, de la aplicación Microsoft Word, parte de la suite de Microsoft Office. Su utilización es gratuita sin ningún tipo de límites dentro de las funciones con las que cuenta. Afortunadamente, dentro de esta funciones está la de convertir un archivo de Word en PDF, acción que nos permitirá también imprimirlo.
Cómo pasar de Word a PDF en SkyDrive
El proceso para pasar de Word a PDF en SkyDrive comienza por iniciar sesión con nuestra casilla de correo Outlook.com. A continuación ingresamos en SkyDrive y comenzamos a editar un archivo de Word en esta plataforma. No importa si el mismo es creado en el momento, existía anteriormente en SkyDrive o, si incluso, es cargado en este mismo momento.
En el entorno de Word Web App seleccionamos el menú archivo y a continuación la opción Imprimir. Finalmente presionamos en «Imprimir en PDF», opción que indica la leyenda «Crea un PDF imprimible de este documento». Lo interesante es que, además de ser imprimible, seremos capaces de guardarlo en nuestro ordenador.
De esta forma seremos trasladados a una nueva ventana donde podemos observar la versión en PDF del documento de Word. Encontraremos entonces por guardarlo de manera local o imprimirlo.
El documento de Word jamás será alterado y podremos seguir editándolo posteriormente. La versión en PDF que podemos observar es una copia donde se ha modificado el formato del documento.
Ventajas de pasar de Word a PDF en SkyDrive
Lograr convertir un archivo de Word a PDF tiene grandes ventajas para el usuario. Recordemos que los archivos con formato PDF no pueden ser editados de igual manera que los archivos de Word. También, resulta una presentación más formal en ámbitos empresariales y para diferentes usos.
Generalmente, cuando realizamos archivos que no van a ser modificados frecuentemente lo mejor es convertirlos a PDF y presentarlos de tal manera.
Estas son sólo algunas de las ventajas de pasar de Word en PDF en SkyDrive.