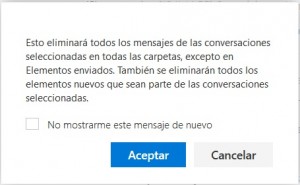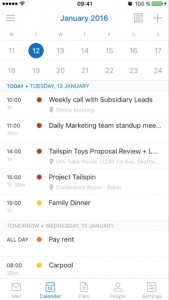Seguramente muchas veces habrás querido conocer si tus correos ya fueron leídos, MailTrack llegaría a Outlook.com para brindarte una solución en la materia.
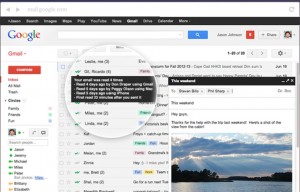 Los primeros rumores comenzaron hace ya algunos meses, pero se han intensificado en las últimas semanas. En caso de ser verdad, muy pronto podríamos contar con una versión de MailTrack para ser utilizada en Outlook.com.
Los primeros rumores comenzaron hace ya algunos meses, pero se han intensificado en las últimas semanas. En caso de ser verdad, muy pronto podríamos contar con una versión de MailTrack para ser utilizada en Outlook.com.
Si no conoces MailTrack a continuación te comentaremos cuales la función que cumple y como está siendo utilizado en Gmail desde hace ya varios años.
MailTrack en Gmail
En la actualidad, MailTrack, permite hacer el seguimiento de los correos electrónicos enviados a través de Gmail. Allí funciona muy bien y ya ha llegado a 500.000 los usuarios que apuestan por sus servicios.
En esta misma plataforma (Gmail) es totalmente gratuito, no posee límite para el número de cuentas de correo en las cuales puede ser utilizado y asegura total privacidad y seguridad para sus usuarios. Se trata de una aplicación que viene creciendo desde hace ya varios años.
MailTrack en Outlook.com
En caso de ser cierto, MailTrack en Outlook.com cumplirá una función similar a la realizada en Gmail. No obstante, sin confirmaciones oficiales, no podemos saber mantendrá todas las mismas características, esta se ampliarán, o se verán reducidas.
El sistema nos brinda el llamado seguimiento de correos con double-checks. Algo similar a lo que sucede con WhatsApp y otros tantos servicios de mensajería.
Las notificaciones son recibidos en tiempo real y directamente en el escritorio de nuestro ordenador. Esta configuración puede cambiarse si no deseamos llevar un control tan elevado de la lectura de nuestros mensajes.
En caso de que nuestro mensaje de correo tenga múltiples destinatarios es posible conocer cuales de estos han abierto el mensaje y cuales no. Para un detalle tan preciso es necesario que todos posean instalado MailTrack en sus ordenadores.
De esta forma queremos ir presentándote MailTrack por si no lo conocías y preparándote para su posible llegada a Outlook.com.

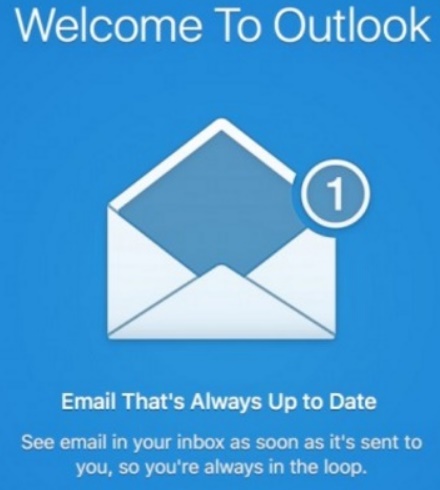 Este inconveniente afecta la usabilidad de la aplicación y, en definitiva, resulta muy molesto para quien lo padece.
Este inconveniente afecta la usabilidad de la aplicación y, en definitiva, resulta muy molesto para quien lo padece.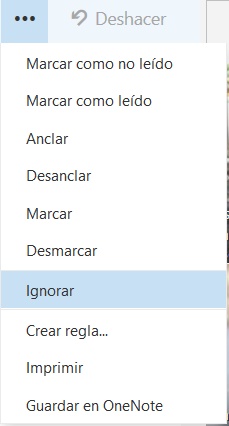 Se trata de una de las tantas opciones que diferencian a esta versión de prueba de Outlook.com de la tradicional.
Se trata de una de las tantas opciones que diferencian a esta versión de prueba de Outlook.com de la tradicional.