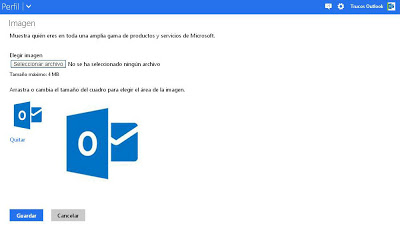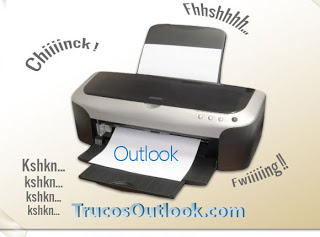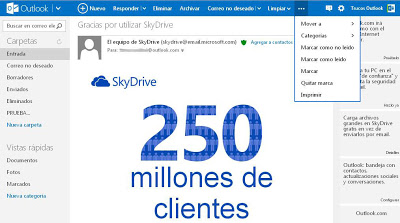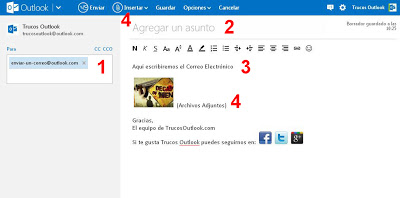En este artículo veremos como instalar Outlook en Android. La plataforma de correos electrónicos de Microsoft existe también como aplicación para Android desde hace un tiempo y ya recibió varias actualizaciones.
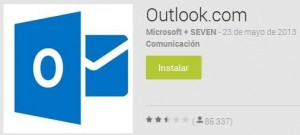 Leer correos en Android es muy sencillo mediante el uso de la aplicación oficial de Outlook.
Leer correos en Android es muy sencillo mediante el uso de la aplicación oficial de Outlook.
Dicha aplicación comenzó hace ya tiempo para leer los correos del antiguo Hotmail, sin embargo, fue mejorando hasta el día de hoy para convertirse en una de las mejores de su tipo. Entre las muchas ventajas que encontrarás al utilizarla se destaca su rapidez y el bajo consumo de ancho de banda, especial para conexiones lentas y de datos
Acceder a Outlook desde Android
Antes de comenzar debes contar con tu dispositivo móvil con su batería cargada y una conexión a Internet disponible.
Dirígete al menú de tu smartphone o tablet e ingresa en la tienda de aplicaciones llamada Market o Play Store (en caso de que poseas la nueva versión). Busca la app llamada simplemente «Outlook.com» e ingresa en ella, puedes utilizar el buscador para hallarla. Una vez la encuentres presiona Instalar para comenzar la descarga.
Cómo Instalar la app de Outlook.com
Seguramente ya estás al tanto de que el proceso de instalación de aplicaciones Android es automático, por lo tanto solo debes aceptar la descarga. Una vez terminado el proceso, ingresa en el ícono de Outlook en el menú de Android. Deberás iniciar sesión la primer vez que accedas y cada vez que cierres la sesión.
La forma de utilizarla es muy similar a la versión de escritorio, con sus limitaciones claro. También es para destacar que se encuentra desarrollada para permitirnos trabajar de manera rápida y dinámica.