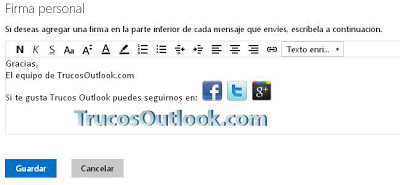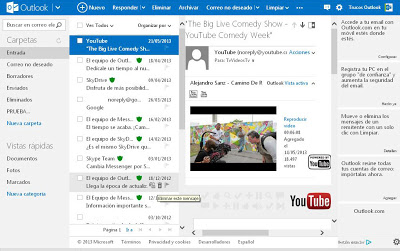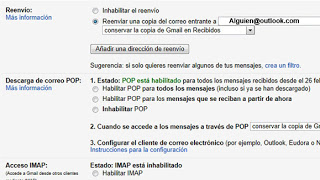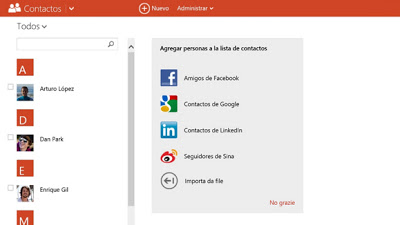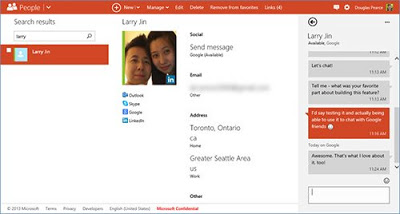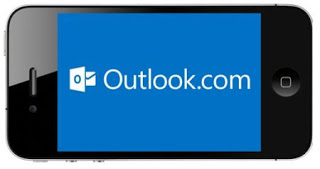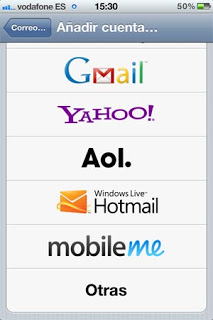Este pequeño truco puede ser muy interesante para muchos usuarios con perfiles en redes sociales, pues cada vez que envíen un correo electrónico, en sus firmas llevarán los iconos con los respectivos enlaces a sus redes sociales favoritas.
También es muy interesante en el caso de que seas un Webmaster y tengas un blog vinculado a las redes sociales, pues este pequeño tutorial te puede ayudar a crecer en internet.
Anteriormente vimos cómo poner una imagen como firma en outlook.com, pues esto es algo parecido pero con un poco más de código HTML.
Y sin perder más tiempo vamos a empezar a trabajar, centrándonos en la parte que nos ocupa hoy.
Paso 1 – Inicia sesión en Outlook.com
Paso 2 – Haz clic sobre el icono de configuración (engrane).
Paso 3 – Haz clic sobre «Más opciones de configuración de correo»
Paso 4 – Haz clic sobre «Firma y fuente del mensaje»
Paso 5 – Una ver en este punto, en el cuadro de abajo nos dirigiremos a la pestaña que dice
«Texto enri…»
Haz clic en la flechita y en el menú elige «editar en HTML»
Paso 6 – Ahora llega el momento donde tendrás que añadir los Botones Sociales a la firma de Outlook Correo, os dejo un ejemplo que podéis utilizar con tan sólo «Copiar y Pegar»
Gracias,El equipo de TrucosOutlook.com
Nota: Deberás poner la URL de las páginas de tus redes sociales donde se indica en el código, URL DE FACEBOOK, URL DE TWITTER, URL DE GOOGLE PLUS
Y para terminar haz clic en «Editar en…» y en el menú seleccionas nuevamente «Texto enriquecido» ahora podrás ver algo similar a la siguiente imagen.
Podrás añadir tantos botones de redes sociales como quieras, sólo necesitas subir las imagenes a un servidor.
Nos Vemos !!!