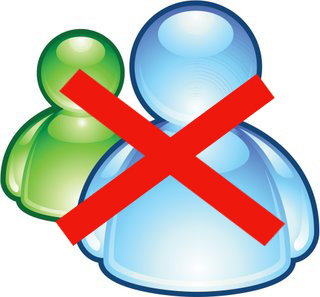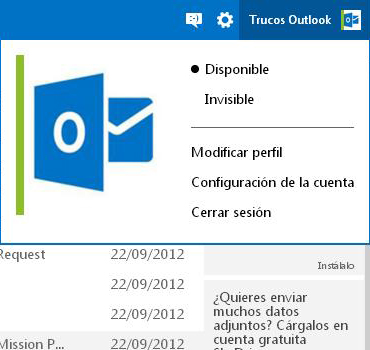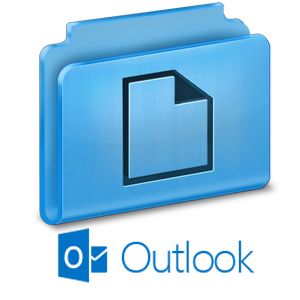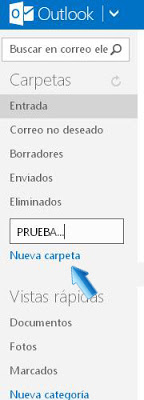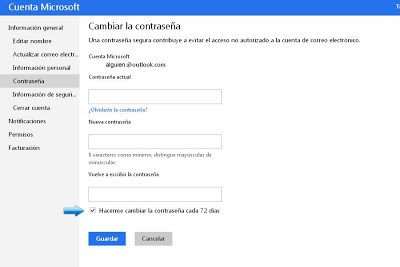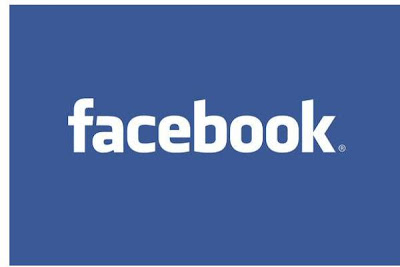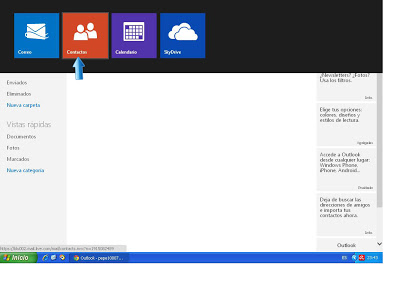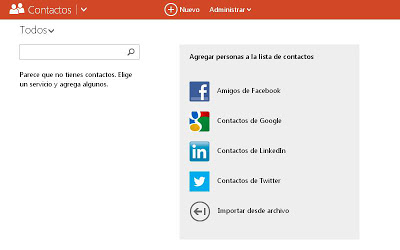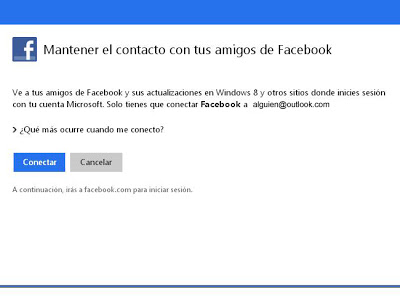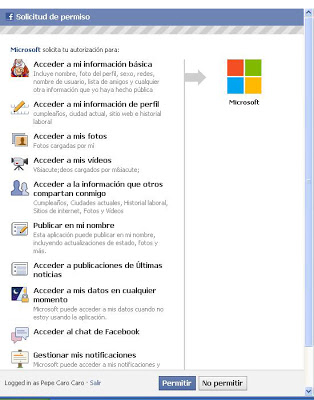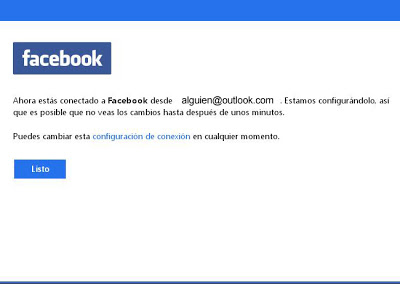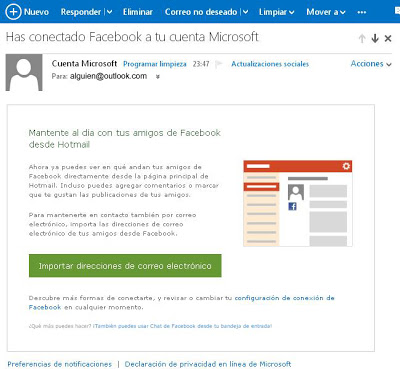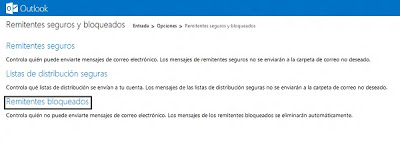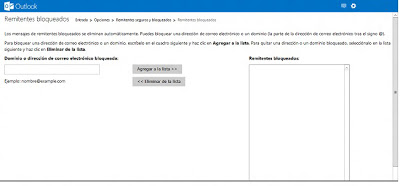Aunque no es tan fácil cerrar sesión como se hacía en Hotmail, pero ¿cómo desactivar el Messenger?
Bueno hay dos maneras:
Opción rápida: Cambiar de estado
(Puedes ver como hacerlo en la siguiente entrada). Cambiar de estado en Outlook.com
Desde outlook.com no puedes cerrar sesión, pero sí cambiar tu estado de Disponible a Invisible.
«Opción geek: impedir la conexión en el archivo Hosts»
Si realmente quieres impedir que Outlook.com se conecte al Messenger, lo puedes lograr con un método un poco más complicado: «editando el archivo hosts».
Debes seguir estos pasos:
Tienes que buscar el archivo en tu PC, en la siguiente ruta:
D:\WINDOWS\system32\drivers\etc\hosts
Abrir el archivo con un editor de textos y añadir la siguiente línea:
0.0.0.0 geo.messenger.services.live.com
Guarda el archivo y actualiza la página, Outlook.com será incapaz de conectarse al Messenger, y el icono de Mensajería aparecerá deshabilitado.
Si quieres volver a conectarte a Messenger, simplemente borra la línea y guarda el archivo hosts para que vuelva a conectarse.