Como una muestra más de la inmensa capacidad de configuración que posee nuestra cuenta en Outlook.com veremos como quitar los correos marcados de la parte superior de la bandeja de entrada. Se trata de una opción muy simple pero que nos permite establecer si los correos marcados como importantes se muestran o no en la parte superior de manera fija.
Quitar los correos marcados de la parte superior
Esta configuración no establece que los correos electrónicos dejen de ser marcados como importantes. La función sigue trabajando de la misma manera que hasta el momento, simplemente no se mostrarán en la parte superior de la bandeja de entrada.
La configuración por defecto establece que los correos marcados como importantes sean visualizados justo debajo de la barra superior de Outlook.com. Esto puede resultar de utilidad muchas personas y totalmente obsoleto para otras. Teniendo en cuenta que siempre puedes seguir observándolos desde la vista rápida de mensajes marcados.
Cómo quitar los correos marcados de la parte superior en Outlook.com
Para comenzar inicia sesión con tu cuenta de correo Outlook.com. A continuación selecciona el icono con forma de engranaje en la esquina superior derecha de la pantalla. En el menú que se despliega haz clic en «Más opciones de configuración de correo».
Ahora selecciona «Marcas» en el grupo de opciones llamado «Personalizar Outlook». En el formulario de configuración establece cualquiera de las dos opciones: «Mostrar mensajes marcados en la parte superior de la bandeja de entrada» o «No mostrar mensajes marcados a la parte superior de la bandeja de entrada».
Para finalizar presiona «Guardar» y así salvar los cambios realizados. La acción toma efecto de manera inmediata y cuando regreses a la bandeja de entrada verás que los correos ya no se encuentran en la parte superior. Siempre puedes volver atrás los cambios realizando el mismo procedimiento nuevamente y seleccionando la opción contraria.
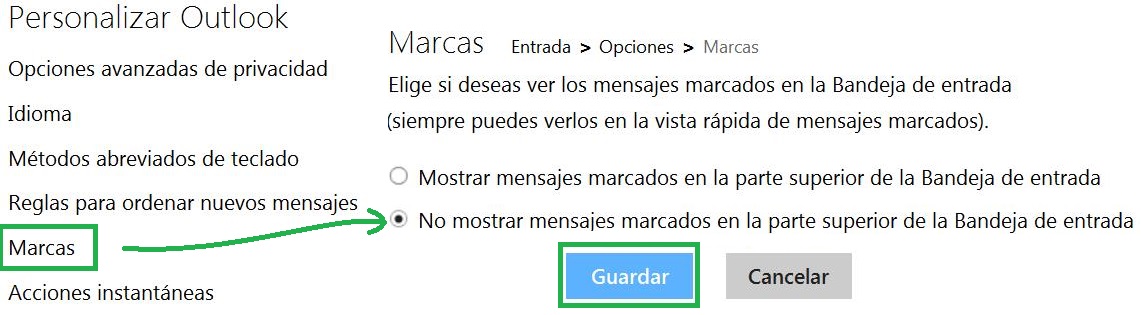
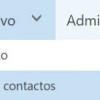
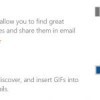
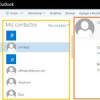

Deja una respuesta