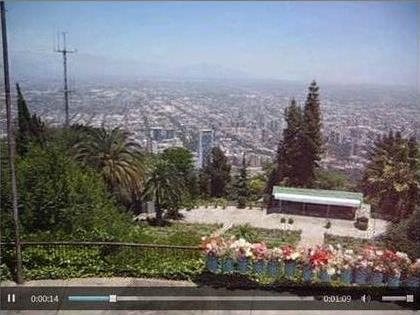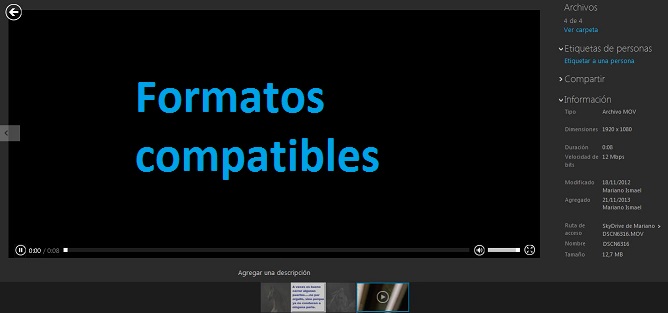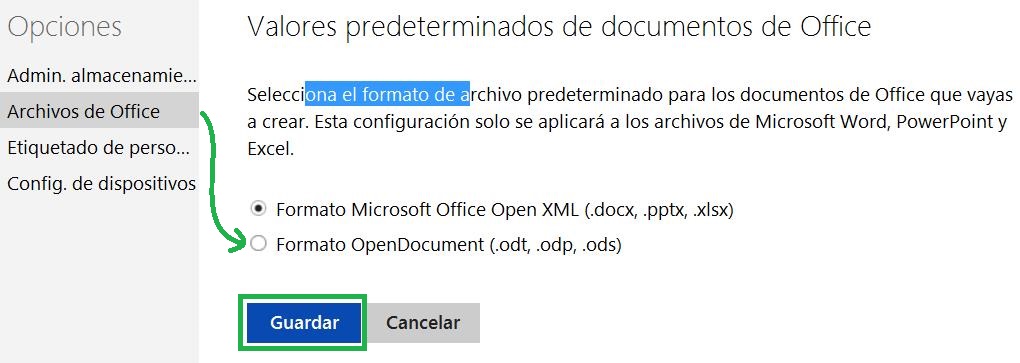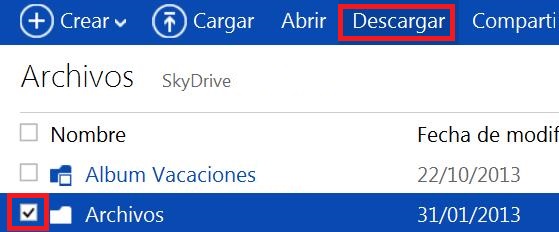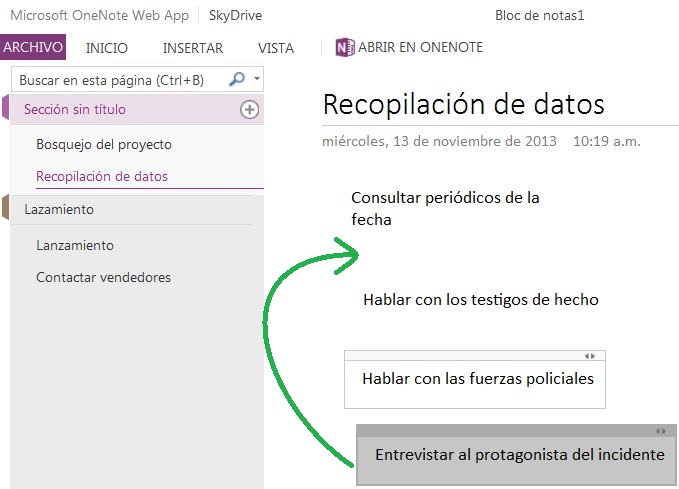Ver videos en SkyDrive es una opción que esta plataforma nos ofrece de manera gratuita y a todos los usuarios. Si tienes una cuenta de Outlook.com entonces podrás subir vídeos a SkyDrive y reproducirlos cada vez que lo desees. SkyDrive posee esta característica desde hace ya tiempo, sin embargo muchos usuarios desconoces su existencia.
Cómo ver videos en SkyDrive
Para ver videos en SkyDrive debemos haber almacenado previamente este tipo de archivos en nuestro espacio en la nube. Recuerda que, en su versión gratuita, SkyDrive ofrece 7GB de espacio. Por lo tanto, si deseamos almacenar vídeos en HD, nos encontramos limitados en el tiempo de reproducción y este puede resultar escaso.
Simplemente necesitamos iniciar sesión con nuestra casilla de correo habitual y acceder al apartado de SkyDrive. Cuando tengamos un vídeo en la lista de archivos hacemos clic sobre el mismo para que este comience a ejecutarse.
Encontraremos que al ver vídeos en SkyDrive contamos con las opciones de pausar, pantalla completa y modificar el volumen. También se encuentra a nuestra disposición una barra de desplazamiento para movernos dentro de el contenido del vídeo.
Por qué elegir ver videos en SkyDrive
Ver videos en SkyDrive resulta una opción muy cómoda y útil. No tenemos entonces la necesidad de descargar cada video a nuestro ordenador para reproducirlo posteriormente. También, podemos compartir este vídeo con otros usuarios como así también hacerlo público brindando acceso a cualquier navegante.
Sin lugar a dudas, para vídeos en calidad media se vuelve una opción muy práctica permitiéndonos guardar una gran cantidad de horas de vídeo. Esta es una razón adicional para elegir ver vídeos en SkyDrive.