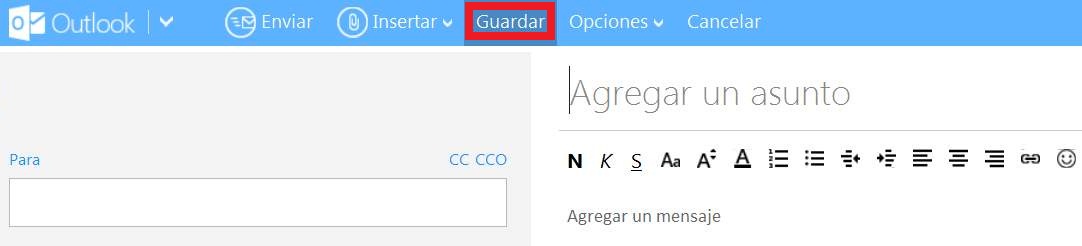Haremos un repaso acerca de los correos en borrador de Outlook para Android.
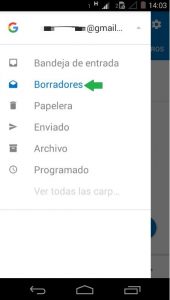 Esta aplicación está siendo cada vez más utilizada por los usuarios en general y se vuelve casi una necesidad aprender las opciones básicas a las que habitualmente recurrimos en la versión tradicional de este servicio de correos electrónicos, estamos hablando de Outlook.com.
Esta aplicación está siendo cada vez más utilizada por los usuarios en general y se vuelve casi una necesidad aprender las opciones básicas a las que habitualmente recurrimos en la versión tradicional de este servicio de correos electrónicos, estamos hablando de Outlook.com.
Muchos usuarios desconocen que existe una sección de borradores incluso en Outlook para Android.
Acerca de los borradores en Outlook para Android
En primer lugar vamos a indicar como podemos crear un borrador en esta aplicación, se trata de una operación que no reviste mayores complicaciones y que debemos saber con el fin de evitar la pérdida de información.
Recordemos que, cada borrador almacenado, es un correo electrónico que hemos comenzado a redactar y en el cual hemos volcado diferentes tipos de datos.
Para evitar la pérdida de los mismos el sistema nos permitirá realizar un guardado hasta que continuemos con la redacción y el envió del mismo.
Una vez que nos disponemos a redactar un mensaje, y no finalizamos esta tarea pulsaremos la opción para regresar a la sección anterior, ya sea una carpeta cualquiera o la misma bandeja de entrada.
No importa si la operación la le vamos a cabo a través del comando “Atrás” con el que cuenta la aplicación o utilizamos el nativo de Android. Podremos ver en todos los casos la aparición de un mensaje que nos consulta “¿Guardar borrador?”.
En este punto podemos optar por tres opciones diferentes donde “Guardar” que salvará los datos permitiéndonos hacer una salida segura del formulario actual. Siempre podemos pulsar “Cancelar” para continuar con la redacción o “Descartar” para eliminar la información ingresada en el mismo y borrar cualquier rastro del correo.
Habiendo cursado la primera opción, “Guardar”, podremos encontrar estos mensajes de forma posterior pulsando en la esquina superior izquierda de la pantalla, en el icono con forma de tres barras horizontales. Desde allí debemos ir a “Borradores”, la carpeta dispuesta con el solo fin de almacenar este tipo de mensajes.
Al llegar allí podremos observar un listado de correos, todos estos jamás fueron enviados y su redacción se vio truncada en algún momento determinado. Para continuar escribiéndolos simplemente pulsamos sobre aquel que resulte de nuestro interés.
Podemos notar como seremos trasladados al formulario de redacción una vez más en donde completaremos los datos faltantes para acabar finalmente con el envío.
Para terminar aclaramos que, incluso estos correos, pueden volver a guardarse como borrador. Los datos incluidos se actualizarán.