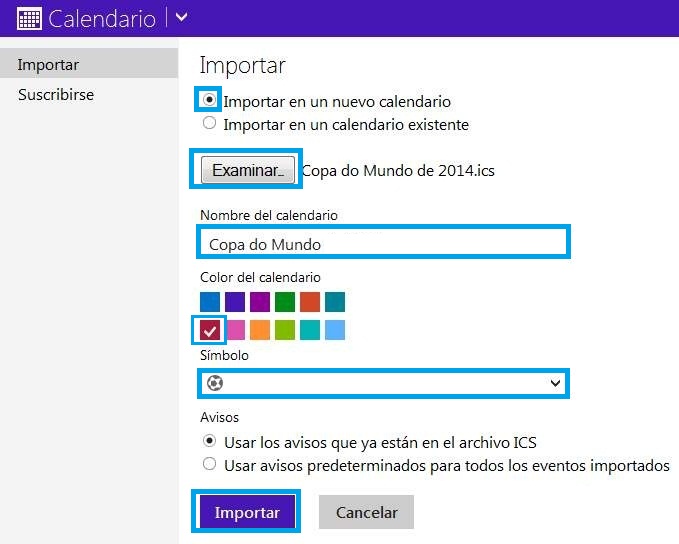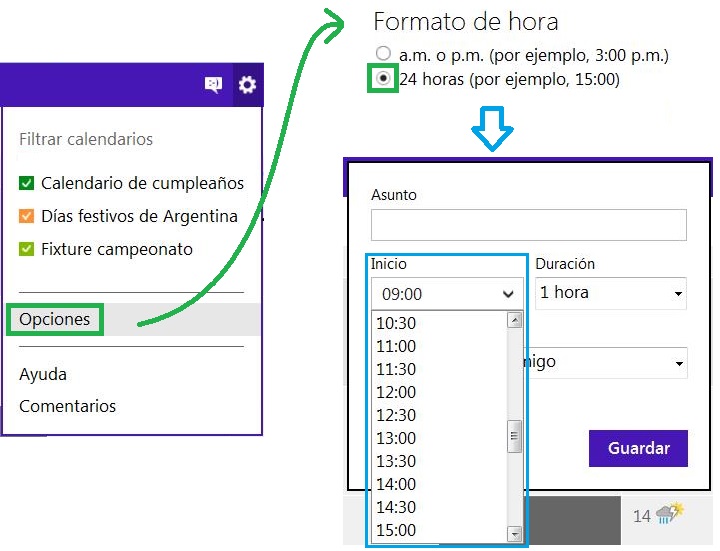La opción para compartir la disponibilidad en Outlook para Android nos da la posibilidad de indicar a nuestros contactos cuáles son los mejores horarios para concertar una cita.
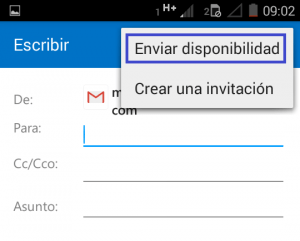 Esto se vuelve fundamental cuando deseamos establecer una reunión de trabajo o simplemente encontrarnos con amigos que estén igualmente ocupados como nosotros.
Esto se vuelve fundamental cuando deseamos establecer una reunión de trabajo o simplemente encontrarnos con amigos que estén igualmente ocupados como nosotros.
Se trata entonces de dar a conocer la disponibilidad aquellas personas con quienes deseamos encontrarnos, ya sea de forma personal o virtual. Es una guía para poder combinar los horarios de todos de una forma práctica.
Qué significa compartir la disponibilidad en Outlook para Android
Cuando nos encargaremos de compartir la disponibilidad en Outlook para Android estaremos enviando a una o varias personas los datos sobre nuestra agenda de eventos y los horarios que estén libres en ella. Dicha información surge del calendario y de los datos que hayamos proporcionado al mismo a lo largo del tiempo.
En realidad, seremos nosotros mismos los que escojamos que horarios enviar a los diferentes remitentes. Es decir, informaremos sobre diferentes momentos del día en los cuales podemos reunirnos.
Esta opción también puede ser utilizada para compartir en que momentos del día no estaremos disponibles y así evitar posibles interrupciones.
Cómo compartir la disponibilidad en Outlook para Android
El primer paso para compartir la disponibilidad en Outlook para Android es acceder a esta aplicación teniéndola instalada de forma previa en nuestro dispositivo móvil.
Aquí debemos comenzar la redacción de un nuevo mensaje de correo electrónico ya que el envío de la disponibilidad en Outlook para Android se realiza a través de un nuevo correo.
Una vez listos nos dirigimos al menú ubicado en la esquina superior derecha de la pantalla, aquí veremos tres iconos donde debemos seleccionar el central. Entre las opciones que aparecen en pantalla pulsaremos “Enviar disponibilidad”.
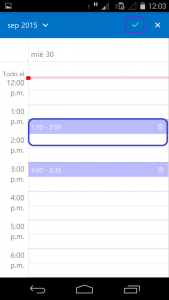 Seremos dirigidos entonces al calendario donde debemos seleccionar los horarios más convenientes según la configuración de la agenda de eventos actual. Una vez que hayamos finalizado pulsaremos el botón de aceptar la barra superior.
Seremos dirigidos entonces al calendario donde debemos seleccionar los horarios más convenientes según la configuración de la agenda de eventos actual. Una vez que hayamos finalizado pulsaremos el botón de aceptar la barra superior.
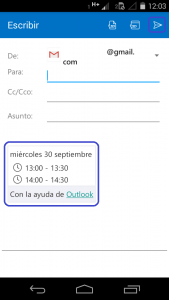 Ya de regreso en el formulario de redacción de correos electrónicos nos encargaremos de ingresar el o los destinatarios del correo, el asunto y posteriormente realizar el envío.
Ya de regreso en el formulario de redacción de correos electrónicos nos encargaremos de ingresar el o los destinatarios del correo, el asunto y posteriormente realizar el envío.
Estos son los pasos que debemos seguir con el fin de poder compartir la disponibilidad en Outlook para Android con aquellas personas que deseemos y así tener una mejor administración de nuestras futuras reuniones o encuentros.
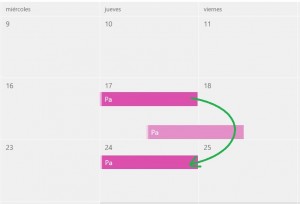 Este tipo de acciones son muy simples de llevar a cabo y Microsoft nos permite realizarlas de diferentes maneras.
Este tipo de acciones son muy simples de llevar a cabo y Microsoft nos permite realizarlas de diferentes maneras.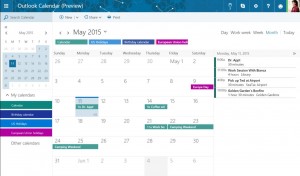 Se trata de una serie de cambios que modificarán radicalmente el aspecto de esta sección tan importante.
Se trata de una serie de cambios que modificarán radicalmente el aspecto de esta sección tan importante.