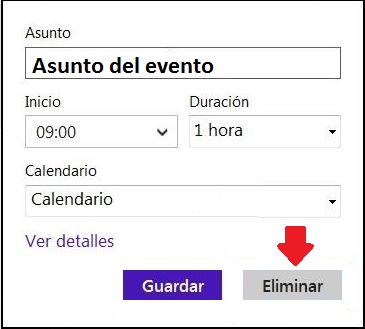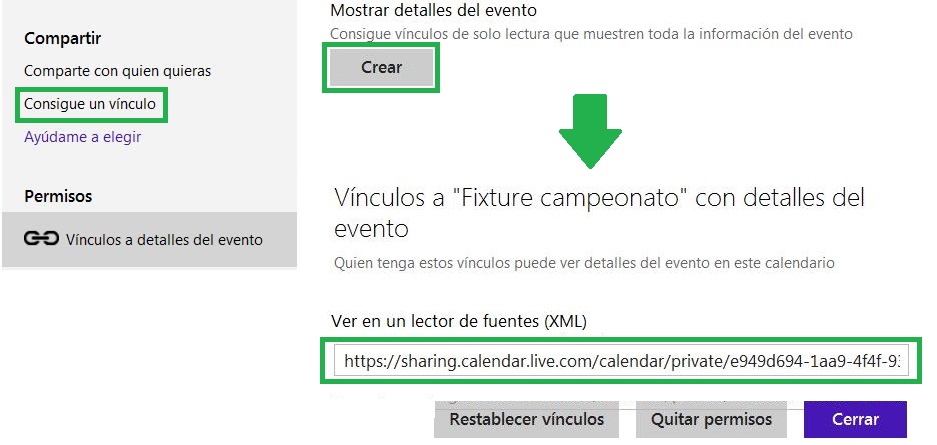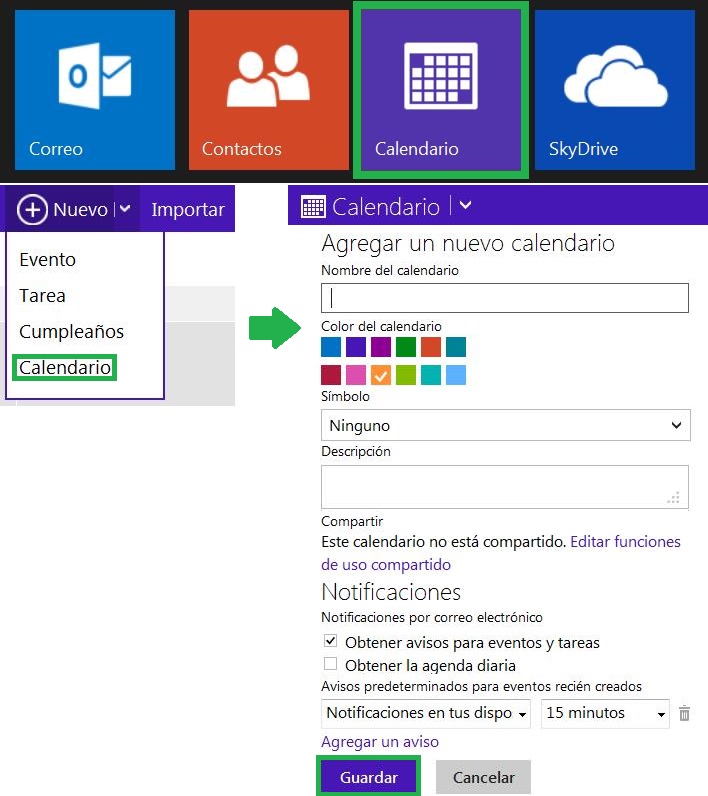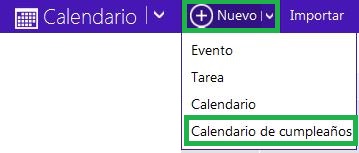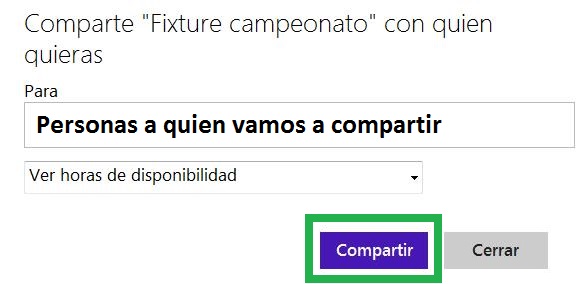Quitar entradas del calendario de Outlook.com puede resultar tan simple como crear una nueva, o aún más: Se trata de eliminar los eventos que hayan sido asignados previamente y que ya no sean de utilidad.
Esta opción se vuelve fundamental cuando la fecha del evento aún no se han cumplido, en caso contrario es conveniente esperar a que el sistema elimine la entrada automáticamente según nuestra configuración en nuestra cuenta Outlook.
Cómo quitar entradas del calendario de Outlook.com
Para quitar entradas del calendario de Outlook.com bastará con iniciar sesión con nuestra casilla de correo en este sistema. A continuación nos dirigimos al apartado de calendario para lo cual podemos utilizar la barra superior de la plataforma. Allí podremos observar el calendario y, en caso de existir, todas las entradas que hayan sido agendadas. Nuestra intención será eliminar una o varias de las existentes.
Para continuar debemos pulsar sobre la que deseamos eliminar y, en la ventana contextual que aparece en pantalla, presionamos «Eliminar». El procedimiento finaliza cuando volvemos a seleccionar la opción «Eliminar» en la ventana de confirmación que se presenta posteriormente.
Como podrán observar se trata de una acción muy simple y rápida de llevar a cabo. Por supuesto, en caso de tener grandes cantidades de entradas por quitar del calendario el procedimiento puede resultar un poco lento.
Qué sucede al quitar entradas del calendario de Outlook.com
Cuando tengamos nuevas entradas al calendario, ya sea de Outlook.com u otros sistemas, el servicio se encargará de avisarnos de diferentes maneras sobre la proximidad del mismo. Para nuestro caso recibiremos un correo electrónico en la bandeja de entrada y además es posible configurar diferentes tipos de avisos adicionales.
El efecto que obtendremos al quitar entradas del calendario de Outlook.com será, precisamente, dejar de recibir avisos con respecto a dicho evento.