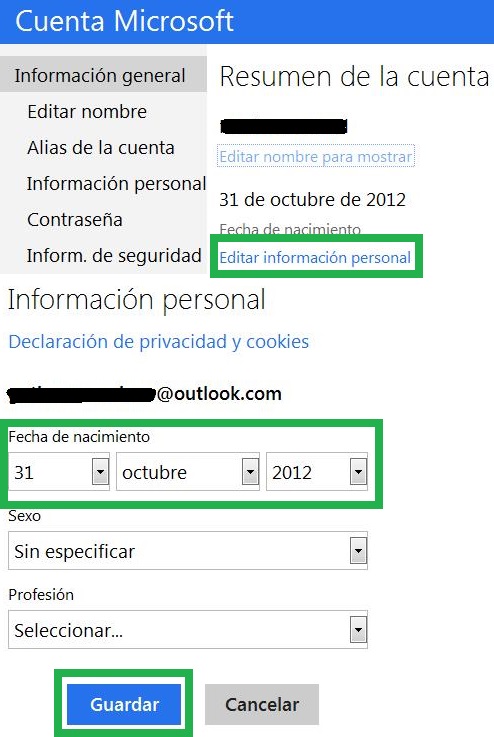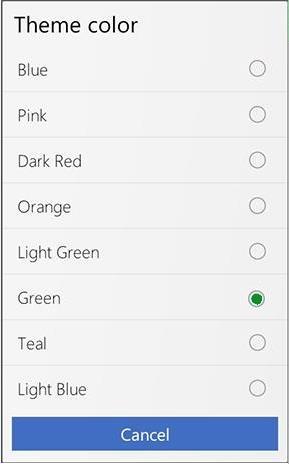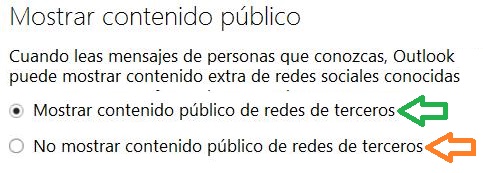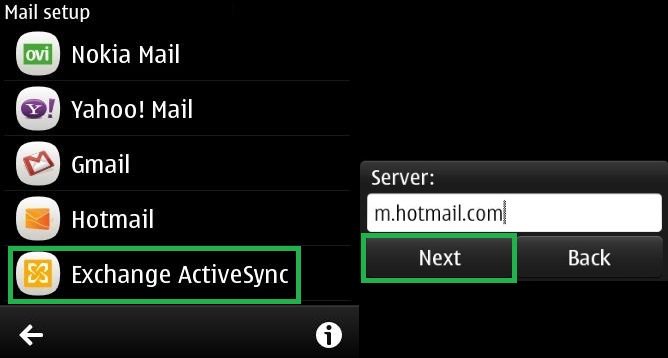Para cambiar la fecha de nacimiento en Outlook.com contamos con un formulario destinado a tal fin.
Este puede ser accedido desde las opciones de configuración de nuestra cuenta.
Resulta práctico y, a la vez, una medida de seguridad el hecho de tener bien establecidos todos nuestros datos personales en nuestra casilla de correo. La fecha de nacimiento es uno de ellos, sigue leyendo para conocer más al respecto.
Cómo cambiar la fecha de nacimiento en Outlook.com
El proceso para cambiar la fecha de nacimiento en Outlook.com resulta relativamente simple. Debes contar con pleno acceso a tu casilla, lo que significa conocer la contraseña de la misma. Cuando estés listo partiremos desde la bandeja de entrada.
Dirígete entonces al menú de la esquina superior derecha de la pantalla, el mismo que posee tu foto de perfil en miniatura y tu nombre. Al desplegarse encontrarás la opción «Configuración de la cuenta».
El siguiente paso, como una medida de seguridad, será reingresar tu contraseña. Finalmente llegarás a las opciones para configurar tu cuenta Microsoft. En el apartado «Resumen de la cuenta» encontrarás que está establecida tu fecha de nacimiento, tal vez erróneamente, para modificarla presiona «Editar información personal».
El formulario para cambiar la fecha de nacimiento en Outlook.com es muy simple de configurar. Completa día, mes y año con el fin de establecer los datos verdaderos. Al finalizar selecciona «Guardar», opción que esta ubicada al final del formulario.
Por qué cambiar la fecha de nacimiento en Outlook.com
Al cambiar la fecha de nacimiento en Outlook.com por la información correcta estamos ganando seriedad y seguridad.
Consideremos que nuestra cuenta de correo es una de las caras visibles a través de Internet con el resto de nuestros contactos. Estos merecen tener la información real sobre nuestra persona, en la medida que consideremos compartirla.
También, en caso de tener algún tipo de inconveniente con nuestra casilla de correo, por ejemplo perder acceso la misma, siempre es una ventaja haber establecido los datos verdaderos. Los mismos serán valorados por Microsoft a la hora de devolvernos acceso a nuestra cuenta.
Con esto terminamos de ver el procedimiento para cambiar la fecha de nacimiento en Outlook.com.