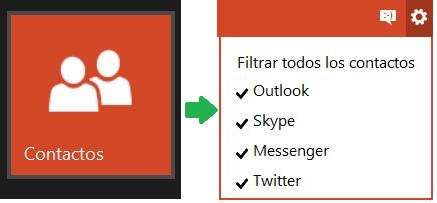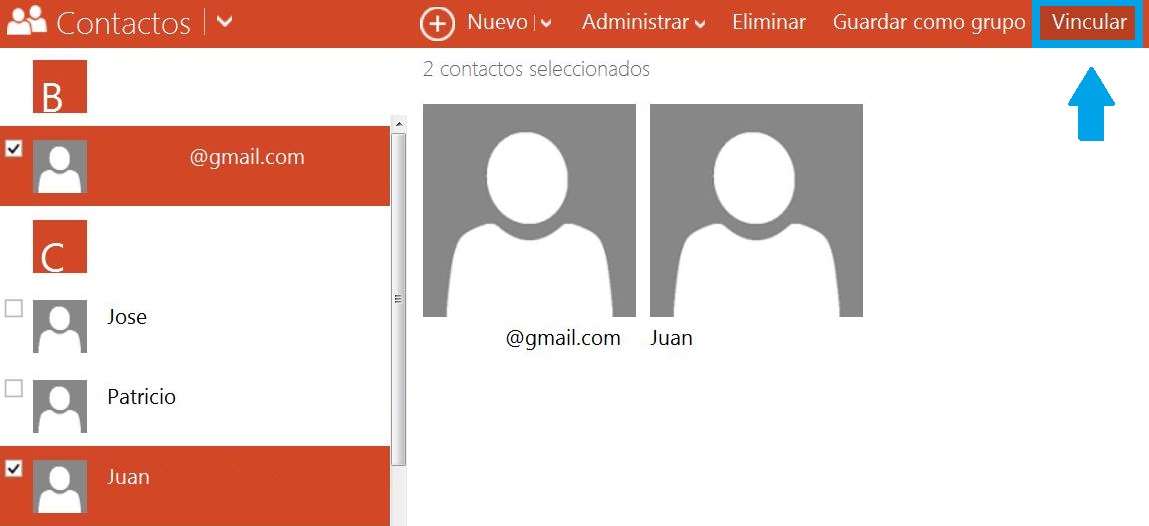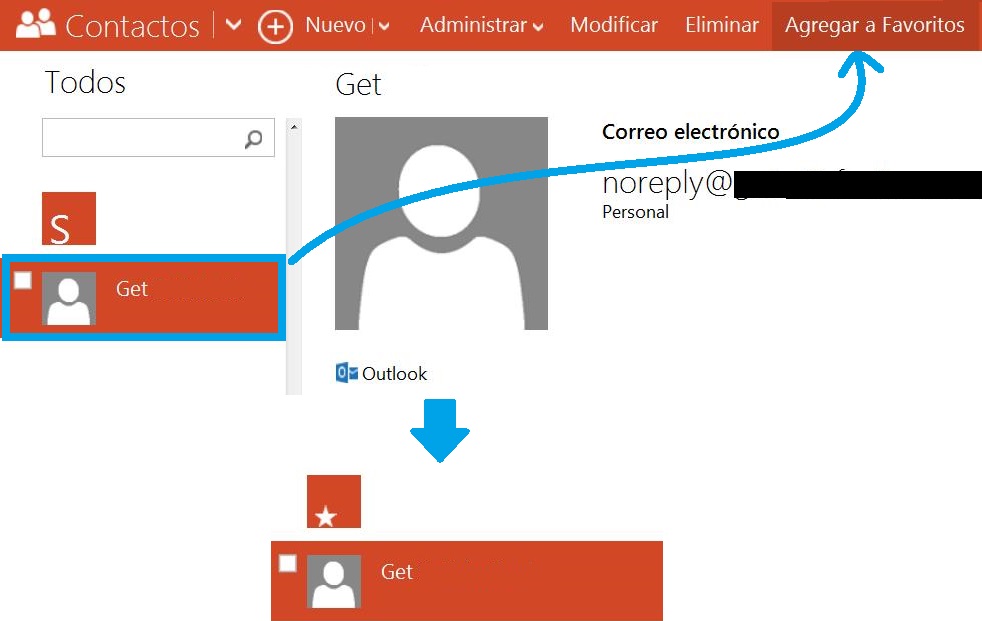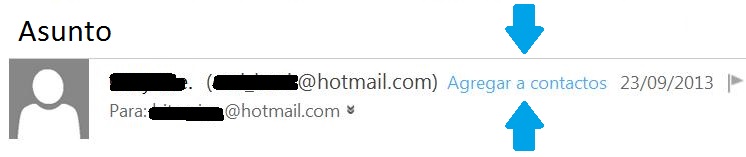La necesidad de bloquear contactos de Outlook puede existir en cualquier momento mientras utilizamos este servicio. Esta opción dará como resultado un bloqueo total de la casilla de correo del remitente.
Se vuelve una opción ideal para bloquear correos entrantes desde casillas spam que aún no han sido detectadas por Microsoft. También resultará util si deseamos dejar de recibir mensajes de alguna persona en particular.
A continuación vamos a conocer los detalles sobre como bloquear contactos utilizando las herramientas que aún pone a nuestra disposición.
Pasos para bloquear contactos de Outlook
Los pasos para bloquear contactos en Outlook son muy simples de realizar: Comienza por iniciar sesión con tu casilla de correo habitual. A continuación dirígete al menú con forma de rueda dentada y selecciona «Más opciones de configuración de correo» en su interior.
Entre las numerosas opciones que aparecen ante ti selecciona «Remitentes seguros y bloqueados». Encontrarás esta opción en el apartado «Evitar correo electrónico no deseado». A continuación selecciona nuevamente en «Remitentes bloqueados».
En el formulario que aparece ante ti podrás bloquear todos aquellos contactos de los cuales no deseas recibir correos electrónicos. En el cuadro izquierdo ingresar la dirección de correo, luego presiona «Agregar a la lista» y observarás cómo es añadida en el panel derecho.
En caso de haber ingresado una dirección erróneamente, selecciónala en la lista y presiona «Eliminar de la lista».
Al finalizar ya puedes regresar a la bandeja de entrada es tan seguro de que la nueva configuración entrará en vigencia de manera inmediata.
Bloquear contactos de Outlook para no recibir correos
Debemos saber que al bloquear contactos de Outlook no estaremos recibiendo ningún tipo de mensaje por parte de estos. Simplemente no pasan por nuestra bandeja de entrada y no se someten a la consideración sobre si son spam o no. Serán eliminados de manera automática por el sistema.
Así es como podemos bloquear contactos de Outlook para no recibir correos desde los mismos evitando inconvenientes y correos no deseados en nuestra casilla.