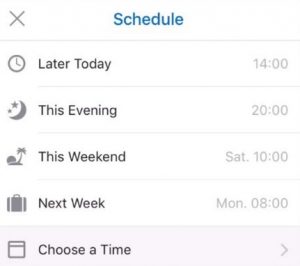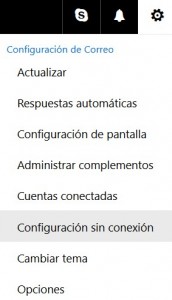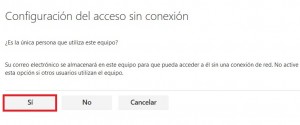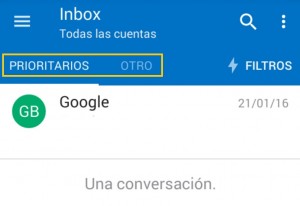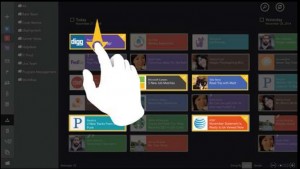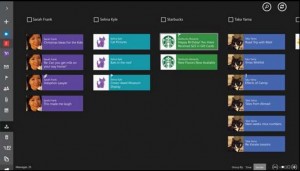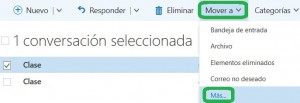Existen ciertos cambios para poder programar correos en Outlook para móviles de los cuales vamos hablar en esta ocasión.
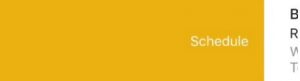 Esta información fue publicada en los medios oficiales con los que cuenta Microsoft y ya está disponible en las nuevas actualizaciones de la aplicación.
Esta información fue publicada en los medios oficiales con los que cuenta Microsoft y ya está disponible en las nuevas actualizaciones de la aplicación.
Nos referimos a Outlook para móviles cuando hablamos de esta aplicación en sus diferentes versiones para los sistemas operativos más utilizados. Son Android, iOS y Windows 10 Mobile aquellos vigentes por estos días y para los cuales existe una versión en el mercado de Outlook.
Opciones para programar correos en Outlook móvil
Al implementarse estas opciones para programar correos en Outlook móvil de forma simultánea y paralela en todas sus versiones podemos hablar de las mismas de forma genérica. Es decir, no importa el sistema operativo que estés utilizando encontrarás estas ventajas en tu dispositivo móvil (tablet o smartphone) desde este mismo momento.
Básicamente, la programación de correos nos permite quitar de la bandeja de entrada un determinado mensaje. El mismo volverá a visualizarse en ella de forma posterior en un determinado periodo de tiempo.
Es precisamente, en este período de tiempo, donde radica el cambio que podremos notar.
Como ver las nuevas opciones para programar correos
Generalmente podemos acceder a la opción para programar correos electrónicos pulsando sobre un determinado mensaje en la bandeja de entrada y, manteniendo sobre el mismo, deslizar hemos hacia uno de los laterales.
A continuación podremos ver la aparición en pantalla de una nueva ventana. La misma nos solicitará que establezcamos el tiempo de retraso para volver a visualizar el mensaje.
Programaremos entonces para verlo mediante las siguientes opciones: Más tarde, Esta noche, La próxima semana, Esta semana o mediante la selección de un tiempo a establecerse.
Con las opciones pre definidas, es decir las primeras cuatro, se podremos conocer cuando aparecerá en pantalla el mensaje. No obstante, siempre podremos elegir el último ítem para establecer por nosotros mismos el día y horario de la programación.
A la hora de programar correos en Outlook para móviles será necesario contar con la versión actualizada de esta aplicación con el fin de poder ver las nuevas opciones de selección implementadas.