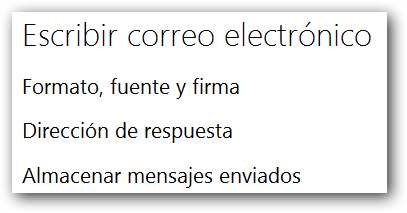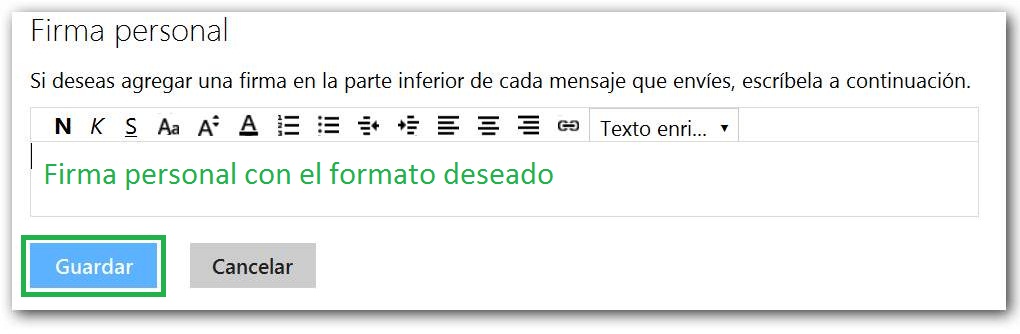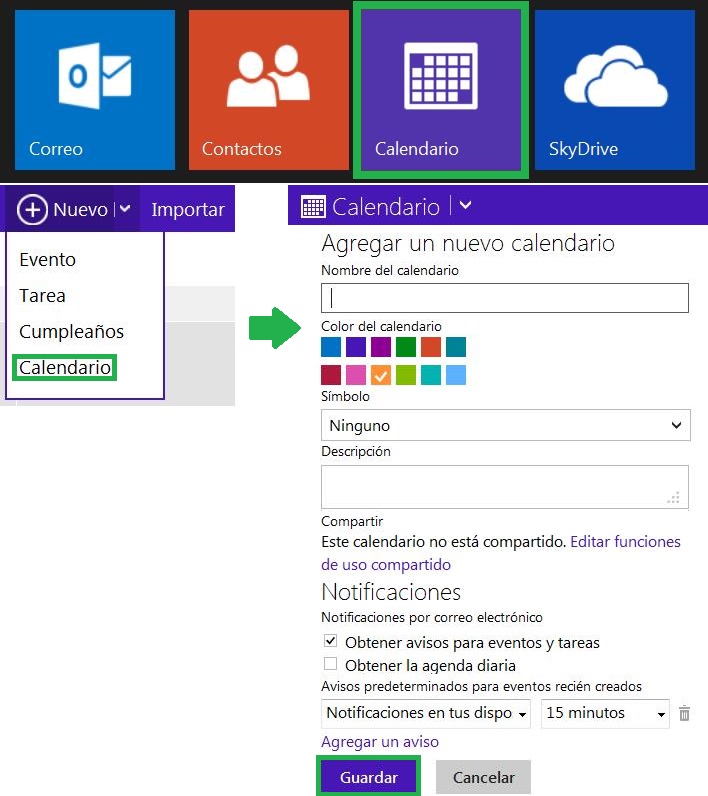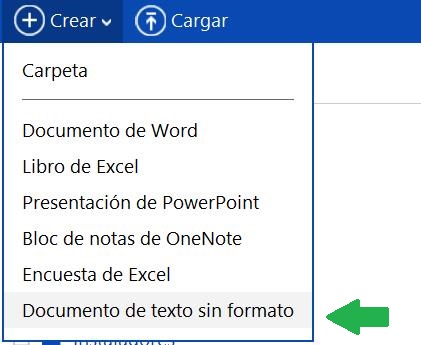Aquellos usuarios que necesitan crear una nueva carpeta en OneDrive suelen encontrar inconvenientes o, simplemente no pueden visualizar la opción a utilizar. Generalmente esto sucede con personas que nunca lo han realizado anteriormente, ya que una vez utilizada la opción para crear carpetas en OneDrive esta es memorizada rápidamente.
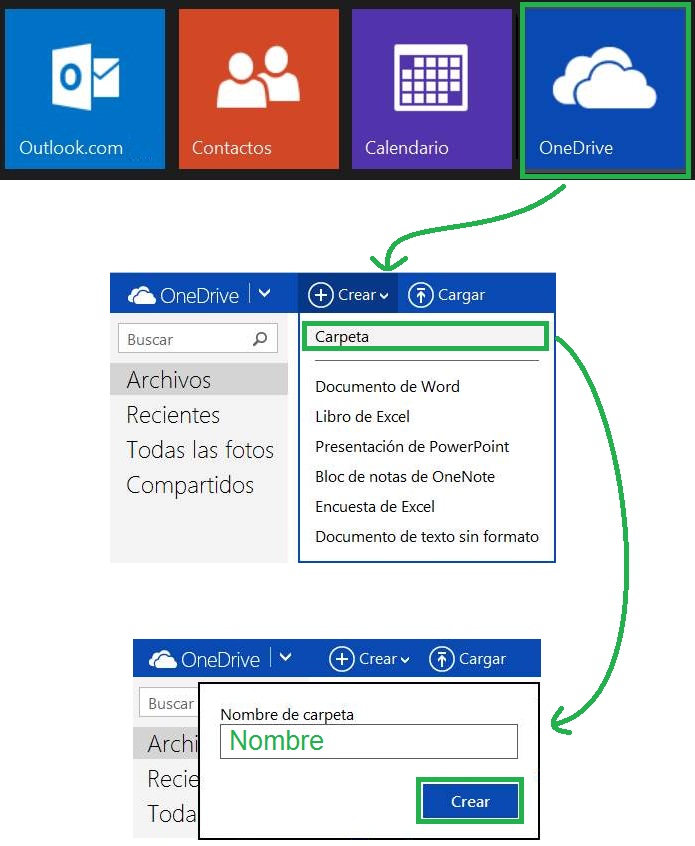
El procedimiento para crear nuevas carpetas se lleva a cabo directamente en el entorno de OneDrive y es allí donde vamos a trabajar.
¿ Cómo crear una nueva carpeta en OneDrive ?
Para comenzar debemos iniciar sesión con nuestra casilla de correo en Outlook.com. Posteriormente, tal como indicábamos al comienzo, nos debemos dirigirnos al entorno de OneDrive y para esto podemos utilizar la barra superior desplegable, la misma por la cual accedemos a los contactos y el calendario.
Una vez listo deberás situarte en la carpeta dentro de la cual deseas crear una nueva. Esta puede ser la carpeta principal o raíz o cualquiera de las ya existentes, incluso si han sido creadas por el sistema inicialmente. Posteriormente pulsamos «Crear» en la barra superior. Podremos observar que se despliegan diferentes opciones, nos interesa aquella que indica «Carpeta».
En este punto estamos a un sólo paso de finalizar la creación de la nueva carpeta en OneDrive. Debemos introducir el nombre que deseamos para la nueva carpeta en la ventana flotante que aparece en pantalla. Finalmente pulsamos «Crear» para salvar los cambios.
La creación de la nueva carpeta se realiza de manera inmediata y en caso de no visualizarla posteriormente es posible que sea necesario actualizar la página.
¿ Por qué debo crear una nueva carpeta en OneDrive ?
Con el procedimiento que aquí hemos conocido lograremos crear una nueva carpeta en OneDrive. Sin embargo, algunos usuarios desconocen la utilidad de las mismas. Aquí intentaremos brindar un poco de ayuda al respecto y ofrecer ideas por las cuales necesitaríamos crearlas.
En primer lugar, las carpetas son la mejor manera de tener ordenados todos nuestros documentos. Si préstamos atención, inicialmente encontraremos algunas ya creadas por el sistema, tales como «Documentos» y «Fotos». Una vez que hayamos creado la carpeta podremos almacenar dentro de ella todos aquellos archivos que consideremos necesarios.
El nombre de la carpeta debe ser representativo del contenido que guardaremos en ella. Incluso la creación de subcarpetas (una carpeta dentro de otra) debe mantener este tipo de ordenamiento por ejemplo: la carpeta llamada «Fotos» de contener en el día otra que se denomine «Vacaciones de verano».
De esta forma, y al crear una nueva carpeta en OneDrive cada vez que sea necesario, lograremos mantener el orden y la limpieza para facilitar la posterior búsqueda de los archivos.