A continuación vamos a hablar sobre Outlook para Android y los mails programados que se pueden establecer en dicha aplicación.
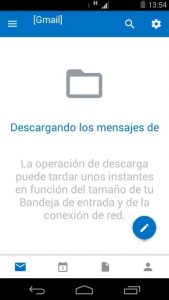 Se trata de una característica que puede ser utilizada habitualmente con diferentes fines, no vamos a ahondar sobre esta última cuestión.
Se trata de una característica que puede ser utilizada habitualmente con diferentes fines, no vamos a ahondar sobre esta última cuestión.
Sin embargo, existe una carpeta a la cual podemos recurrir habitualmente y en donde encontraremos los mensajes que hayan sido programados hasta el momento. Los mismos se programan generalmente pulsando y deslizando hacia uno de los lados sobre uno u otro correo (a la derecha según la configuración de fábrica).
Carpeta de correos programados en Outlook para Android
Encontraremos en la carpeta de correos programados en nuestra aplicación de Outlook para Android. Esta puede resultar de suma utilidad para quienes son usuarios frecuentes y acostumbran programar mensajes recibidos.
Una vez que estemos en dicha aplicación, partiendo desde el Inbox, pulsaremos en la esquina superior derecha de la pantalla (el icono con tres barras horizontales). Podremos ver entonces la aparición de diferentes opciones referidas a la cuenta actual, carpetas a las cuales podemos acceder e incluso comandos avanzados que podemos seleccionar.
Para continuar pulsamos en la carpeta “Programado” que lleva como icono un reloj.
En este punto habremos logrado acceder a la sección de correos programados. En forma de lista se podrán leer todos los mensajes que se encuentren bajo esta condición.
Incluso, en caso de ser necesario, podemos pulsar “Obtener mensajes” para realizar una sincronización de este tipo de correos en el momento.
Existen muchas otras operaciones que podemos realizar desde esta sección como por ejemplo, el quitar el correo de la sección de programados.
Finalizamos así este breve repaso que debíamos hacer sobre una de las carpetas más importantes con las que cuenta Outlook para Android.
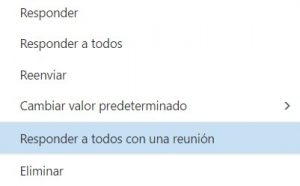
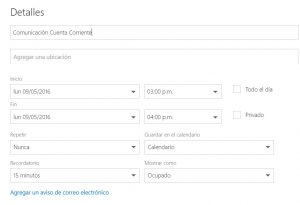
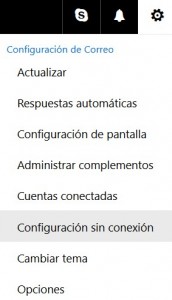

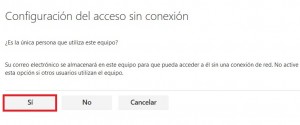
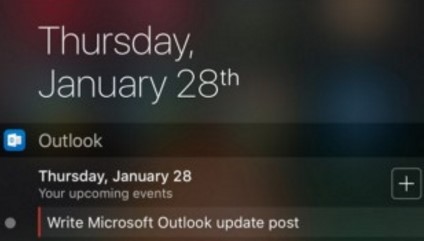 Se trata de un agregado que permitirá obtener notificaciones en tiempo real a medida que llegan los correos electrónicos nuevos.
Se trata de un agregado que permitirá obtener notificaciones en tiempo real a medida que llegan los correos electrónicos nuevos.