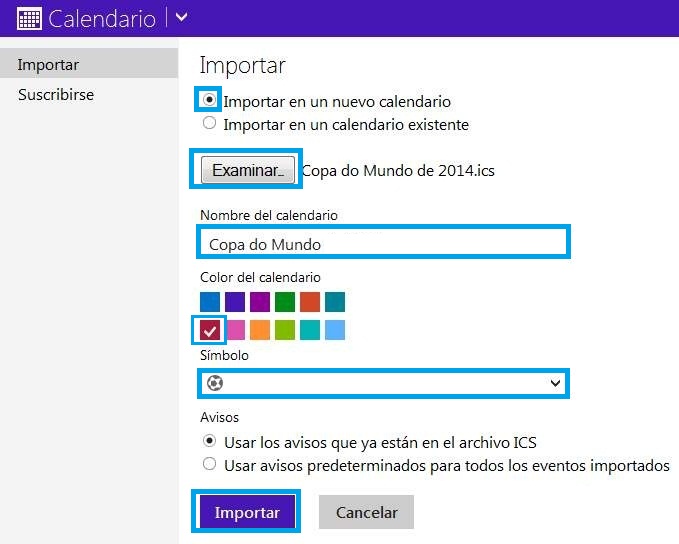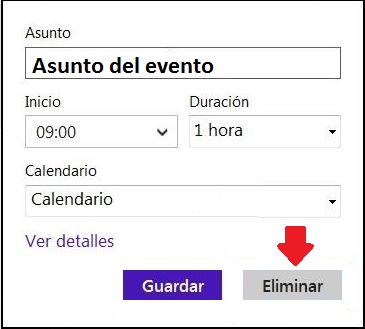Una de las opciones o herramientas desarrolladas recientemente nos permite agregar la ubicación a un evento de Outlook.com.
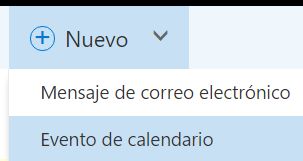 De esta forma, cada evento creado, puede llevar consigo una ubicación que corresponde a una dirección real.
De esta forma, cada evento creado, puede llevar consigo una ubicación que corresponde a una dirección real.
Para poder llevar a cabo esta tarea se vale de los mapas de Bing que dispone de la mayoría de las ciudades de los países en los cuales está presente Outlook.com. Aquí vamos a conocer como establecer esta configuración si es que deseamos añadir un punto de encuentro detallado para una reunión o cualquier tipo de evento que estemos creando.
Cómo agregar la ubicación a un evento de Outlook.com
El primer paso para agregar la ubicación a un evento de Outlook.com nos llevará a esta aplicación a la cual accederemos a través de nuestro navegador.
Una vez dentro desplegaremos el menú ubicado en la barra superior identificado como “Nuevo”, el mismo que utilizamos para crear un nuevo correo electrónico que aquí nos encargaremos de desplegar las opciones que incluye en su interior. A continuación seleccionamos “Evento del calendario” y aguardamos hasta la aparición del formulario correspondiente.
Entre las opciones que podemos ver, y que podemos completar de manera opcional se encuentra “Agregar una ubicación”.
Nos posiciona haremos en dicho cuadro de texto y comenzaremos a introducir la dirección correspondiente. Debemos ingresar datos reales para precisar la ubicación lo más rápido posible. Para utilizar los mapas de Bing pulsaremos “Buscar en Bing”.
Veremos entonces la aparición de una nueva ventana en donde completar la dirección.
Para qué el lugar se ha marcado de forma correcta es necesario cualquiera de los lugares que se enlistan a continuación. Este listado busca todas las direcciones coincidentes y nos las presenta en un sólo lugar.
Para finalizar seleccionamos “Aceptar”, opción que se habilitará sólo cuando hayamos escogido uno de los lugares del listado mencionado anteriormente.
Como medida adicional, en caso de que desconozcamos el lugar, podemos guiarnos en buena medida con el mapa que se nos presenta en el panel derecho allí también es posible seleccionar cualquiera de las ubicaciones propuestas por el sistema en base a nuestra búsqueda.
Con estos pasos habremos logrado agregar la ubicación de un evento en Outlook.com en base a Bing Maps.
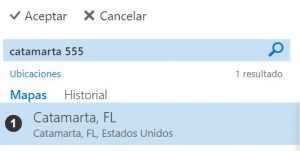
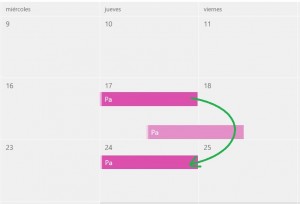 Este tipo de acciones son muy simples de llevar a cabo y Microsoft nos permite realizarlas de diferentes maneras.
Este tipo de acciones son muy simples de llevar a cabo y Microsoft nos permite realizarlas de diferentes maneras.