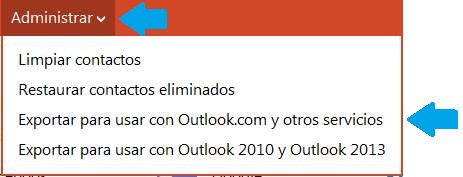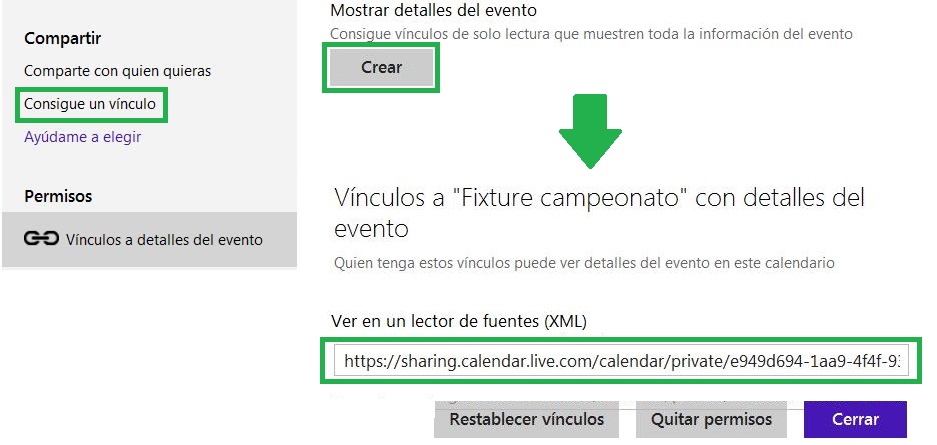Para exportar de EverNote a OneNote la empresa Microsoft ha desarrollado una aplicación exclusiva que permite concretar esta tarea.
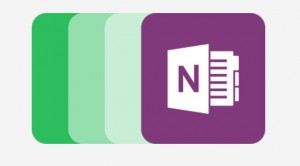 Sí deseas poder llevar a cabo esta acción, pasando tus documentos de un sistema a otro, te recomendamos seguir las instrucciones que veremos aquí.
Sí deseas poder llevar a cabo esta acción, pasando tus documentos de un sistema a otro, te recomendamos seguir las instrucciones que veremos aquí.
En general se trata de aplicaciones muy similares y es por ello que se produce una migración de usuarios entre una y otra de forma frecuente.
El objetivo con esta nueva aplicación es la de que dicho cambio se produzca con el menor impacto posible sobre nuestros datos, el formato de los mismos y la facilidad de uso de ellos.
Cómo exportar de EverNote a OneNote
Para poder exportar de EverNote a OneNote debemos, en primer lugar, descargar la aplicación que se encuentra en el siguiente sitio web: onenote.com/import-evernote-to-onenote
Accedemos en dicho enlace copiando y pegándolo en la barra de direcciones de nuestro navegador. Una vez dentro seleccionaremos la opción “Descargar el importador”. Aguarda veremos entonces hasta que finalice la descarga de la herramienta especializada.
Una vez que hayamos adquirido la aplicación debemos buscar la en la carpeta de descargas. Al ejecutarla se llevará a cabo una pequeña instalación y se procederá a los pasos del asistente para la exportación de los datos.
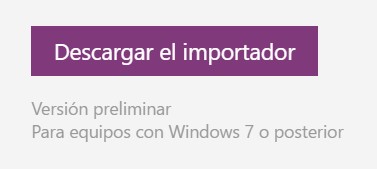 No resulta nada difícil realizar esta tarea y el sistema está prácticamente automatizado para realizar estos cambios.
No resulta nada difícil realizar esta tarea y el sistema está prácticamente automatizado para realizar estos cambios.
Recomendaciones al exportar de EverNote a OneNote
Al momento de realizar esta exportación debemos saber que nuestros datos se mantendrán intactos. Es decir, el exportador creará una copia de los archivos preservando los originales y con el formato de EverNote.
Además, por el momento, esta herramienta sólo está disponible para Windows 7 y ordenadores con sistemas operativos posteriores (que también sean de Microsoft).
Con estos recaudos es posible intentar exportar de EverNote y a OneNote si estamos pensando en realizar una migración de nuestros datos con el fin de adoptar la aplicación de Microsoft como la de cabecera para nuestras tareas de ofimática.