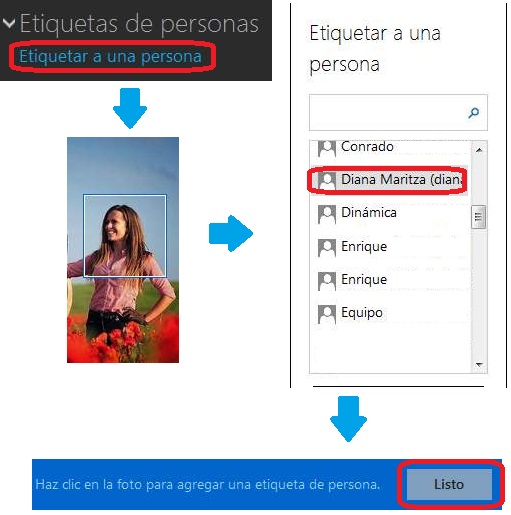Para enviar imágenes en Skype para Outlook.com tenemos una herramienta propia de esta aplicación web.
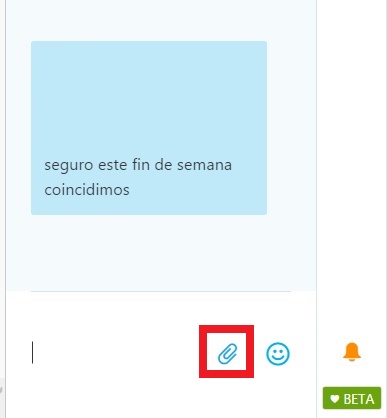 Es así entonces que aprenderemos los pasos a seguir para que nuestras fotos puedan ser enviadas a los usuarios que forman parte de los contactos en la cuenta.
Es así entonces que aprenderemos los pasos a seguir para que nuestras fotos puedan ser enviadas a los usuarios que forman parte de los contactos en la cuenta.
Al poder seleccionar qué fotos enviar, el sistema abrirá una nueva ventana en donde establecer las imágenes en cuestión. A continuación conoceremos más datos al respecto además de un tutorial a seguir sí deseamos utilizar esta característica.
Mandar una foto en Skype para Outlook.com
El primer paso para poder mandar una foto en Skype para Outlook.com requiere que iniciemos sesión en dicho sistema de correos electrónicos.
Una vez dentro estaremos en condiciones de comenzar una nueva conversación en Skype. Es desde esta aplicación, añadida al entorno de correos electrónicos de Outlook.com, que realizaremos los pasos a seguir.
Allí pulsaremos el ícono para archivos adjuntos que está ubicado a la izquierda del acceso a los emoticones. Veremos el despliegue de dos nuevas opciones en pantalla: Enviar contactos” y “Enviar fotos y archivos”, seleccionamos este último para seguir adelante.
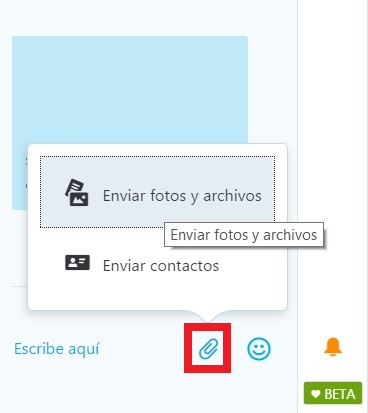
En la nueva ventana nos desplazamos entre nuestros archivos almacenados de forma local hasta dar con aquellos que deseamos enviar. Así es, es posible realizar el envío de más de una imagen de forma simultánea. Para comenzar la operación pulsamos “Abrir” y aguardamos hasta que se complete el proceso.
Enviar imágenes en Skype desde Outlook.com
Además de enviar fotos es posible realizar la transmisión de otros tipos de archivos, tal como sucede con documentos de Word, Excel, OneNote, etc.
Este proceso puede llevarse a cabo cuantas veces sea necesario, no obstante debemos aguardar hasta que las imágenes se envíen para que nuestro destinatario pueda visualizarlas. La velocidad para enviar imágenes en Skype para Outlook.com dependerá de nuestra conexión a internet.
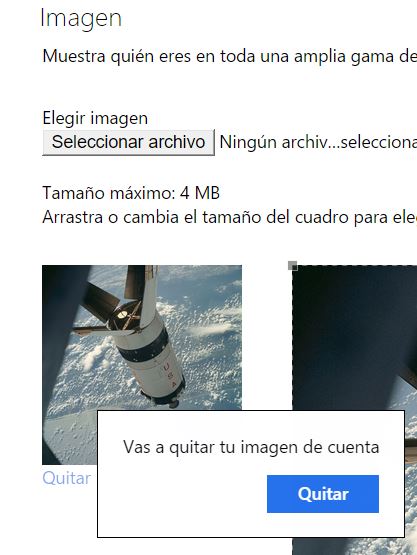 No obstante, existen ciertos pasos que debemos seguir y consideraciones a tener en cuenta.
No obstante, existen ciertos pasos que debemos seguir y consideraciones a tener en cuenta.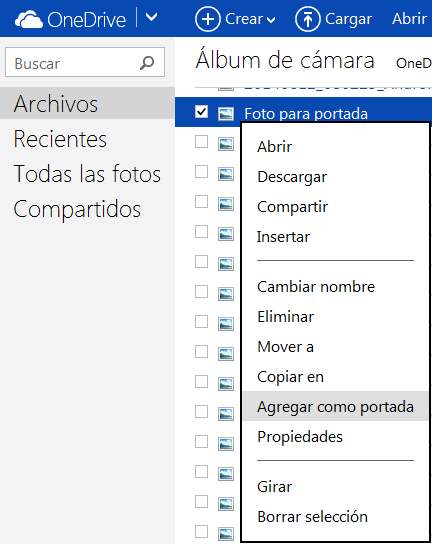 Para cambiar la imagen de portada de las carpetas de OneDrive encontraremos que existen una opción que facilita el trabajo y nos permite realizar una configuración personalizada. Sobre este tema vamos a hablar en esta ocasión esperando que sea de ayuda para los usuarios habituales del sistema de almacenamiento en la nube de Microsoft.
Para cambiar la imagen de portada de las carpetas de OneDrive encontraremos que existen una opción que facilita el trabajo y nos permite realizar una configuración personalizada. Sobre este tema vamos a hablar en esta ocasión esperando que sea de ayuda para los usuarios habituales del sistema de almacenamiento en la nube de Microsoft.