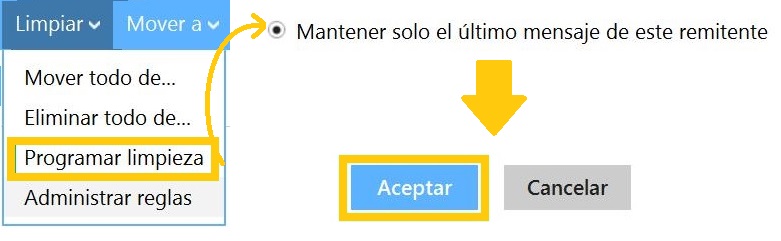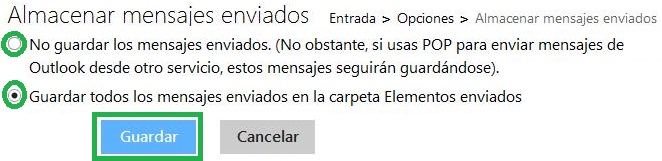La opción que nos permite guardar sólo el último mensaje del remitente actual en Outlook.com elimina los mensajes antiguos del mismo. Este comando debe ser utilizado con precaución ya que elimina los correos anteriores para mantener sólo el más reciente.
El procedimiento para activar esta opción es parte de las funciones de limpieza que Microsoft tiene en su plataforma de correos electrónicos.
¿ Cómo guardar sólo el último mensaje del remitente ?
Para conocer cómo guardar sólo el último mensaje del remitente debemos empezar por iniciar sesión en Outlook.com con nuestra casilla de correo. Una vez que te encuentres en la bandeja de entrada, o cualquier otra carpeta con correos entrantes, debes seleccionar uno de los mensajes de la lista. El mismo debe tener como remitente a aquel que vamos a configurar.
El siguiente paso es desplegar el menú «Limpiar» que se encuentra en la barra superior. Dentro encontraremos la opción «Programar limpieza». Al seleccionarla veremos en pantalla una nueva ventana que nos permite realizar esta configuración.
Entre las diferentes opciones selecciona «Mantener sólo el último mensaje de este remitente». Chequea que la dirección de correo sea la correcta y finalmente presiona «Aceptar». La configuración toma efecto de manera inmediata y por lo tanto podemos ver el resultado en el momento.
¿ Cuáles son las ventajas de guardar sólo el último mensaje del remitente ?
En ningún caso la opción de guardar sólo el último mensaje del remitente es una acción definitiva. Por el contrario, siempre podremos detener su funcionamiento para así guardar todos los mensajes recibidos. Sin embargo, cualquier correo electrónico que haya sido eliminado hasta el momento por este sistema no será recuperado.
Cuando intentamos guardar sólo el último mensaje del remitente estamos pretendiendo mantener nuestra bandeja de entrada, y las demás carpetas, ordenadas y limpias. Esta opción se vuelve fundamental cuando recibiremos grandes cantidades de correo y, sobre todo, cuando éstos provienen de pocos remitentes.
No existe ninguna complicación durante la configuración para guardar sólo el último mensaje del remitente y puede ser realizada por usuarios con conocimientos básicos.