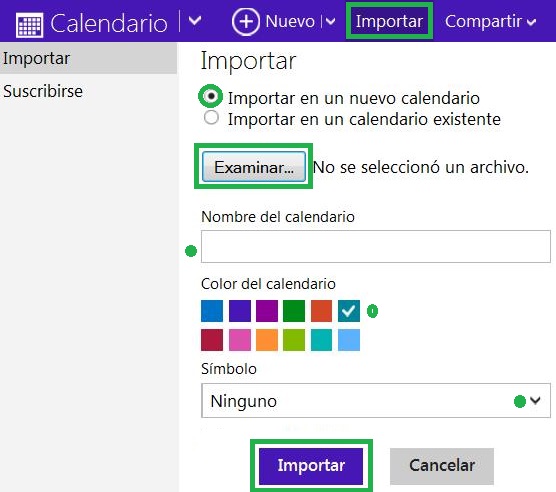Actualmente resulta una acción habitual importar casillas de correo de Gmail a Outlook.com. Sobre todo, es una práctica común desde que Microsoft habilitó un asistente para poder realizar esta tarea de manera fácil y prácticamente automatizada.
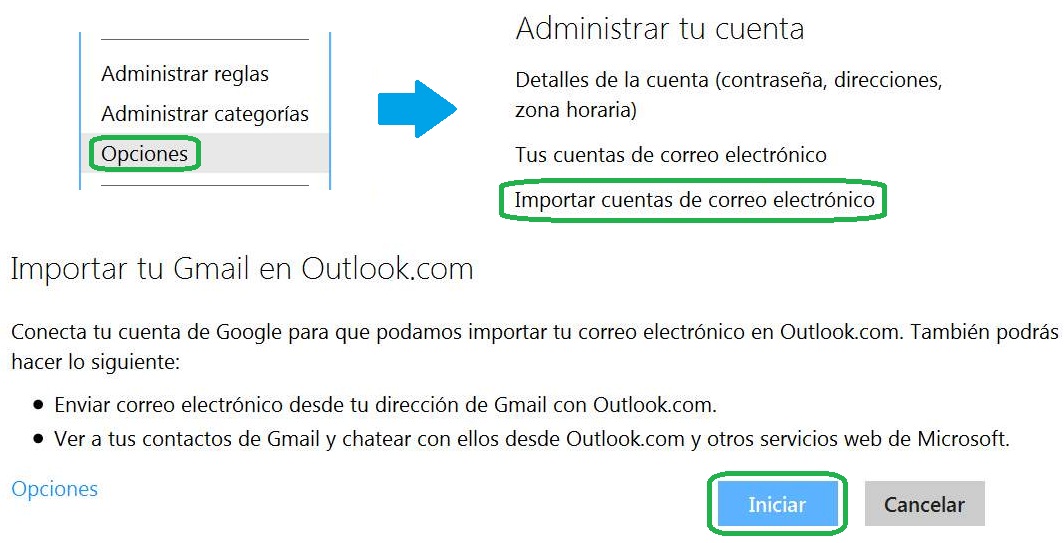
De esta forma, y en pocos pasos, lograremos importar una cuenta de correo de Gmail a Outlook. A continuación veremos cuales son los pasos a seguir con el fin de evitar inconvenientes y despejar dudas al respecto.
Cómo importar casillas de correo de Gmail
En primer lugar debemos iniciar sesión en Outlook.com, esta será la casilla de correo de destino. Aún no es necesario iniciar sesión en Gmail, aunque si ya lo hemos hecho nos será de utilidad, siempre y cuando se trate de la cuenta de origen. Nos referimos a aquella casilla de correo electrónico en Gmail desde la cual vamos a extraer los mensajes para importar los Outlook.com.
A continuación debemos desplegar el menú con forma de rueda dentada donde encontraremos y pulsaremos el ítem «Opciones». El siguiente paso será seleccionar la opción de menú «Importar cuentas de correo electrónico».
Luego de unos instantes llegaremos a la siguiente ventana donde se habilitará la opción «Google, Gmail y contactos». Esta es la opción que debemos seleccionar aunque en pantalla encontraremos otras tantas fuentes desde las cuales podemos importar mensajes.
Aparecerá ante nosotros una nueva ventana flotante que nos indica cuales serán las acciones que podemos realizar luego de completar importado de Gmail a Outlook.com. Entre otras acciones podremos enviar correos electrónicos desde nuestra casilla de Gmail con Outlook.com. Además podremos visualizar los contactos de Gmail y chatear con ellos, todo desde el entorno de Outlook.com.
El siguiente paso será pulsar «Iniciar». De esta forma procederemos a iniciar sesión en Gmail y autorizar a Microsoft a leer los correos electrónicos contenidos dentro de nuestra casilla.
Una vez finalizado el procedimiento, Outlook.com, se encargará de importar los mensajes almacenados hasta el momento. Esta tarea puede tardar algunos minutos dependiendo de la cantidad de mensajes a copiar.
Precauciones al importar casillas de correo de Gmail a Outlook.com
Para comenzar debemos asegurarnos, al importar casillas de correo de Gmail a Outlook.com que se trata del origen y destino correctos. Sobre todo para aquellos usuarios que poseen múltiples cuentas de correo en ambos servicios.
Otra precaución, siempre vigente, será que podemos correr el riesgo de que nuestra cuenta de Gmail sea bloqueada o eliminada por falta de uso. De esta forma, y con el fin de evitar este inconveniente, nos dispondremos a iniciar sesión una vez cada menos de 90 días.
De esta forma lograremos importar casillas de correo de Gmail a Outlook.com sin mayores inconvenientes, siempre cuando sigamos los pasos aquí vistos y tomemos los recaudos indicados.