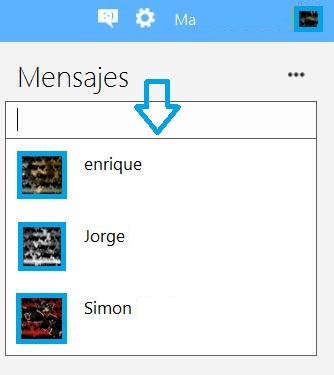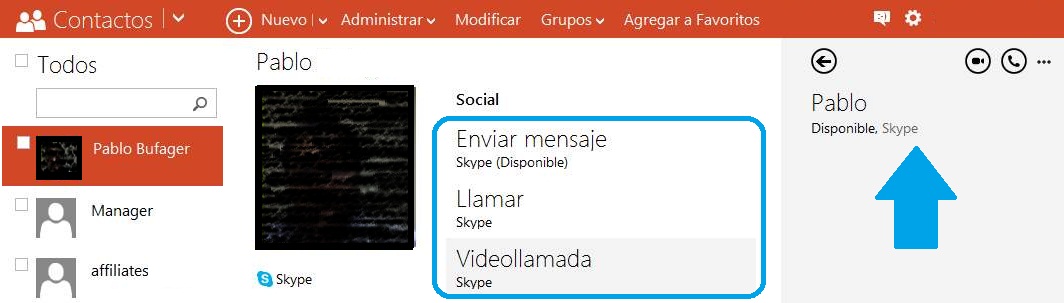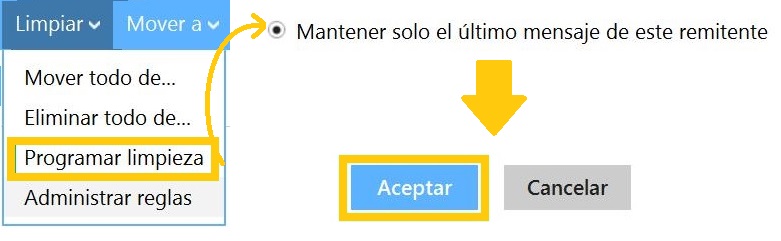Si deseas cambiar la importancia de los mensajes en Outlook para Android, esta aplicación cuenta con un menú específico para tal acción. La importancia o prioridad de los correos electrónicos puede ser modificada en cualquier momento mientras nos encontramos redactando el mismo. Precisamente, esta opción es la que vamos a conocer en esta ocasión.
Antes de comenzar debemos saber que, en caso de contar con una versión anticuada de Outlook.com para Android, es posible que no encontremos ciertas opciones o estas estén catalogadas bajo otra denominación.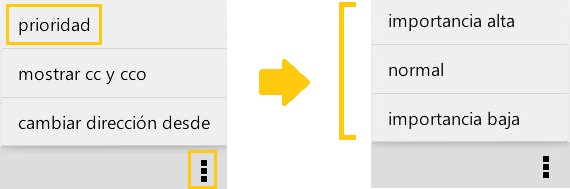
Cómo cambiar la importancia de los mensajes en Outlook para Android
Para cambiar la importancia de los mensajes en Outlook para Android será necesario, en primer lugar, iniciar esta aplicación en nuestro dispositivo móvil. Recordemos que puede funcionar tanto en una tablet como en un smartphone.
A continuación nos dirigimos a la bandeja de entrada, aunque será de utilidad cualquier otra carpeta de nuestra casilla de correo. Comenzaremos entonces a redactar un nuevo correo electrónico pulsando el símbolo «+». Esta opción de menú se encuentra en la parte inferior del entorno de la aplicación.
Finalmente, y en cualquier momento de la redacción del nuevo correo electrónico, podemos dirigirnos al menú con forma de puntos suspensivos ubicado en la esquina inferior derecha de la pantalla. Allí se desplegarán diferentes opciones de configuración, pulsamos sobre «Prioridad». Ahora podemos seleccionar entre las diferentes opciones: importancia alta, normal e importancia baja.
Una vez indicada la prioridad de nuestro mensaje podremos ver como se modifica mediante la aparición de un nuevo ícono a la derecha del campo «Asunto. Encontraremos entonces una fecha inferior para la importancia baja y un signo de exclamación para la importancia alta. Sin embargo, para la importancia normal no veremos ningún icono en pantalla.
Ventajas de cambiar la importancia de los mensajes en Outlook para Android
Las ventajas de cambiar la importancia de los mensajes en Outlook para Android son las que obtenemos habitualmente en la versión para navegador. Incluso, son las mismas opciones tanto en uno como en otro entorno.
Siempre podemos volver a modificar la prioridad de un correo electrónico mientras este no haya sido enviado. Además, en caso de desear que todos nuestros correos tengan la importancia alta será necesario realizar la configuración cada vez que comencemos a redactarlos.
De esta forma seremos capaces de cambiar la importancia de los mensajes en Outlook.com para Android ajustando la a nuestra necesidad.
 Los filtros de mensajes en Outlook.com se utilizan para determinar si un correo electrónico debe llegar a nuestra bandeja de entrada o no. Ya sea porque hemos bloqueado manualmente una casilla de correo de un remitente o porque el mensaje está catalogado como spam, los diferentes filtros que se ponen en marcha nos ayudan a evitar este tipo correos.
Los filtros de mensajes en Outlook.com se utilizan para determinar si un correo electrónico debe llegar a nuestra bandeja de entrada o no. Ya sea porque hemos bloqueado manualmente una casilla de correo de un remitente o porque el mensaje está catalogado como spam, los diferentes filtros que se ponen en marcha nos ayudan a evitar este tipo correos.