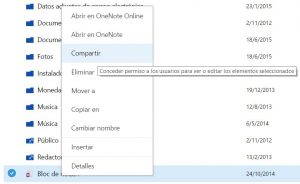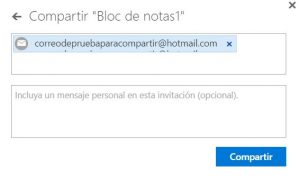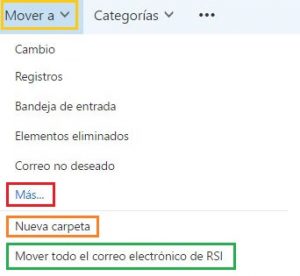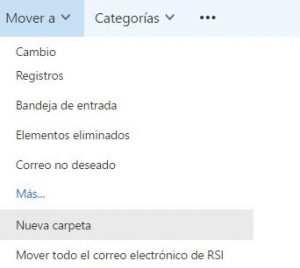Veremos en esta guía como liberar espacio en OneDrive de una forma simple y rápida.
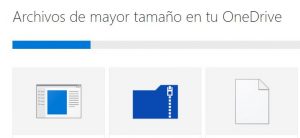 Nuestro objetivo será lograr reducir el uso de la cuota asignada perdiendo la menor cantidad de tiempo posible.
Nuestro objetivo será lograr reducir el uso de la cuota asignada perdiendo la menor cantidad de tiempo posible.
Una de las mayores preocupaciones de los usuarios de OneDrive por estos días está referida a cómo eliminar archivos que ocupan demasiado espacio en su cuenta.
Microsoft ha puesto a disposición de los usuarios de su sistema de almacenamiento en la nube una herramienta específica que resulta ideal a la hora de reducir el espacio utilizado.
Herramienta para liberar espacio en OneDrive
Para poder acceder a esta herramienta para liberar espacio en OneDrive debemos ingresar en este servicio. Podemos hacerlo directamente a través del sitio web o mediante la opción ubicada en Outlook.com.
Una vez dentro, pasamos el cursor del mouse sobre la opción “Más almacenamiento”: S<e encuentra en la esquina inferior izquierda del entorno. En ese momento observaremos la aparición de una leyenda en la parte superior de la opción indicada que nos muestra el uso que estamos haciendo de nuestro espacio en la nube. Pulsaremos sobre el mensaje que muestra “Se han usado…”.
Seremos trasladados entonces a una nueva pantalla en donde podemos ver más detalles sobre la utilización del espacio. Qué está ocupando espacio”.
Ahora sí, y llegados a este punto, veremos un listado de todos los archivos almacenados en OneDrive. La principal característica de esta herramienta está en mostrar los documentos de todas las carpetas en un sólo lugar. Además, los mismos se encuentran ordenados de mayor a menor en cuanto al espacio utilizado.
A partir de aquí podremos escoger cual es archivos eliminar y cuales mantener en nuestra cuenta.
Esta es la herramienta para liberar espacio en OneDrive que Microsoft ha puesto a disposición de los usuarios y de forma totalmente gratuita con el fin de ayudarlos a administrar mejor el contenido.
 Aquí repasamos varios de los detalles que se dieron a conocer luego de realizada esta operación como así también determinadas características de la red social LinkedIn y que pueden resultar muy interesantes.
Aquí repasamos varios de los detalles que se dieron a conocer luego de realizada esta operación como así también determinadas características de la red social LinkedIn y que pueden resultar muy interesantes.