Recientemente se ha anunciado una nueva billetera electrónica de Microsoft. Un sistema de pagos virtuales que podremos realizar directamente desde nuestro dispositivo móvil o nuestro ordenador.
 Las billeteras electrónicas son cada vez más populares y, tal vez, la más famosa sea la plataforma desarrollada por PayPal. Ahora, la empresa de Redmond, intenta subirse a esta tendencia creciente para realizar pagos virtuales.
Las billeteras electrónicas son cada vez más populares y, tal vez, la más famosa sea la plataforma desarrollada por PayPal. Ahora, la empresa de Redmond, intenta subirse a esta tendencia creciente para realizar pagos virtuales.
Nuestra cuenta de Outlook.com, y la cuenta Microsoft en general, estará íntimamente ligada a la disponibilidad la cartera electrónica. Es por ello que, en caso de utilizar el servicio, será más necesario que nunca resguardar la integridad de nuestra cuenta y los datos almacenados en la misma.
Cartera electrónica de Microsoft
También conocidas como monederos virtuales, las carteras electrónicas nos permiten mantener fondos en la nube para ser utilizados en el momento en el que sea necesario. Desde hace ya varios años los usuarios se han acostumbrado a este tipo de servicios, sobre todo en países del primer mundo.
Actualmente representan una de las formas más utilizadas para realizar pagos a través de Internet. El saldo utilizado es cargado de forma previa mediante tarjetas prepagas, tarjetas de crédito, cuentas bancarias o mediante la transferencia de este mismo saldo desde otras cuentas similares. Dependiendo del servicio y la plataforma pueden existir otras formas de cargar saldo virtual más cómodas y personalizadas para los usuarios.
Lanzamiento de una nueva billetera electrónica de Microsoft
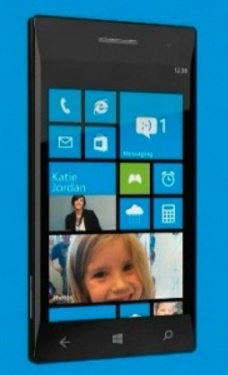 Aún se desconoce cuándo se realizará el lanzamiento de esta nueva billetera electrónica. Es de suponer que se llevará a cabo en los próximos meses.
Aún se desconoce cuándo se realizará el lanzamiento de esta nueva billetera electrónica. Es de suponer que se llevará a cabo en los próximos meses.
El anuncio es oficial por parte de la empresa aunque no se brindaron más datos al respecto.
Estaremos informando sobre las novedades que surjan acerca de la nueva billetera electrónica de Microsoft y las características asociadas a la misma.
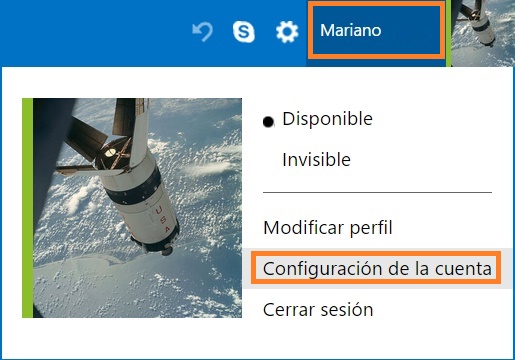 Así podremos preservar en parte la privacidad de nuestra información.
Así podremos preservar en parte la privacidad de nuestra información.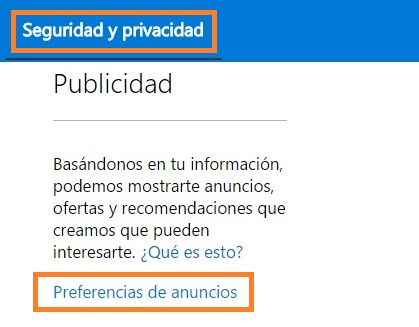 Para poder deshabilitar los anuncios personalizados en Outlook.com simplemente debemos seguir los pasos indicados a continuación.
Para poder deshabilitar los anuncios personalizados en Outlook.com simplemente debemos seguir los pasos indicados a continuación.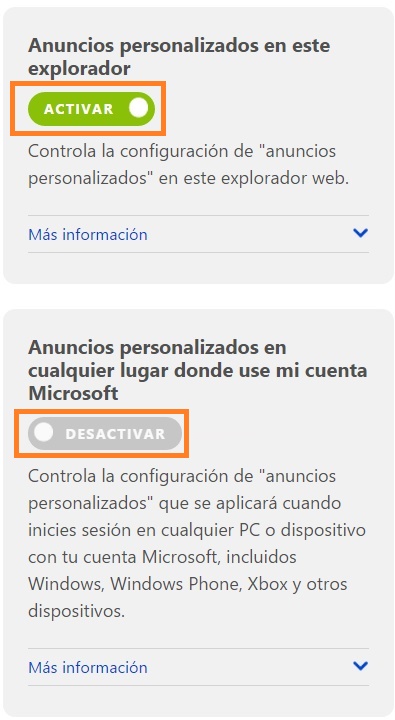 Ya en la siguiente pantalla debemos dirigirnos a la pestaña “Seguridad y Privacidad” y, desde allí, a Publicidad en donde pulsaremos “Preferencias de anuncios”.
Ya en la siguiente pantalla debemos dirigirnos a la pestaña “Seguridad y Privacidad” y, desde allí, a Publicidad en donde pulsaremos “Preferencias de anuncios”.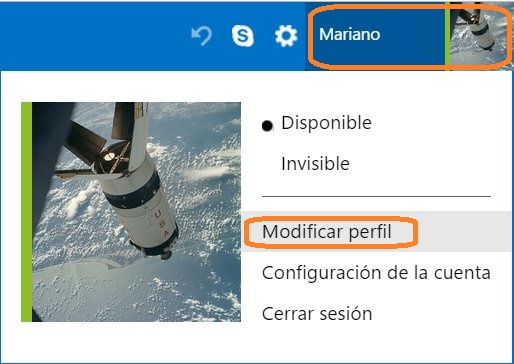 Es muy simple poder conocer sí Skype se encuentra correctamente enlazado a nuestra cuenta.
Es muy simple poder conocer sí Skype se encuentra correctamente enlazado a nuestra cuenta.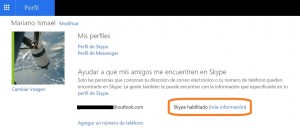 En este punto nos encontraremos en la pantalla general de nuestro perfil, donde tenemos la imagen y los diferentes perfiles enlazados. Para comprobar que estamos correctamente enlazados al servicio de mensajería de Microsoft el sistema debe indicar: “Skype habilitado”.
En este punto nos encontraremos en la pantalla general de nuestro perfil, donde tenemos la imagen y los diferentes perfiles enlazados. Para comprobar que estamos correctamente enlazados al servicio de mensajería de Microsoft el sistema debe indicar: “Skype habilitado”.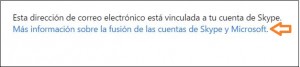
 Sí posees un álbum o varios de estos posiblemente te interese realizar copias para poder visualizarlas de forma offline.
Sí posees un álbum o varios de estos posiblemente te interese realizar copias para poder visualizarlas de forma offline.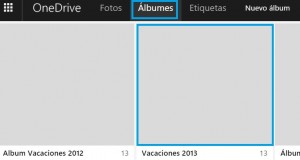 Para seguir adelante nos dirigimos a la pestaña “Álbumes” a la cual podemos acceder desde la barra superior del entorno de OneDrive. Así podremos conocer todos los álbumes que actualmente se encuentran conformados el nuestra cuenta.
Para seguir adelante nos dirigimos a la pestaña “Álbumes” a la cual podemos acceder desde la barra superior del entorno de OneDrive. Así podremos conocer todos los álbumes que actualmente se encuentran conformados el nuestra cuenta.
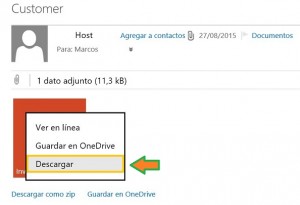 Cada archivo que llega a nuestra bandeja de entrada como adjunto de un correo electrónico puede ser guardado en OneDrive o descargado en nuestro ordenador, esta última opción es la que conoceremos en esta ocasión.
Cada archivo que llega a nuestra bandeja de entrada como adjunto de un correo electrónico puede ser guardado en OneDrive o descargado en nuestro ordenador, esta última opción es la que conoceremos en esta ocasión.