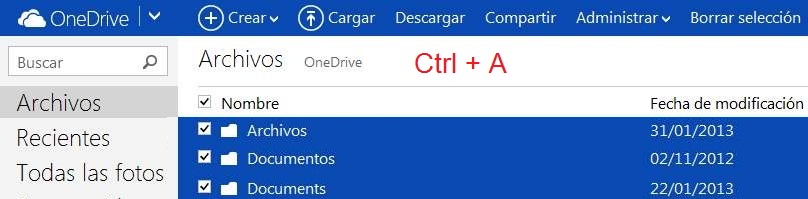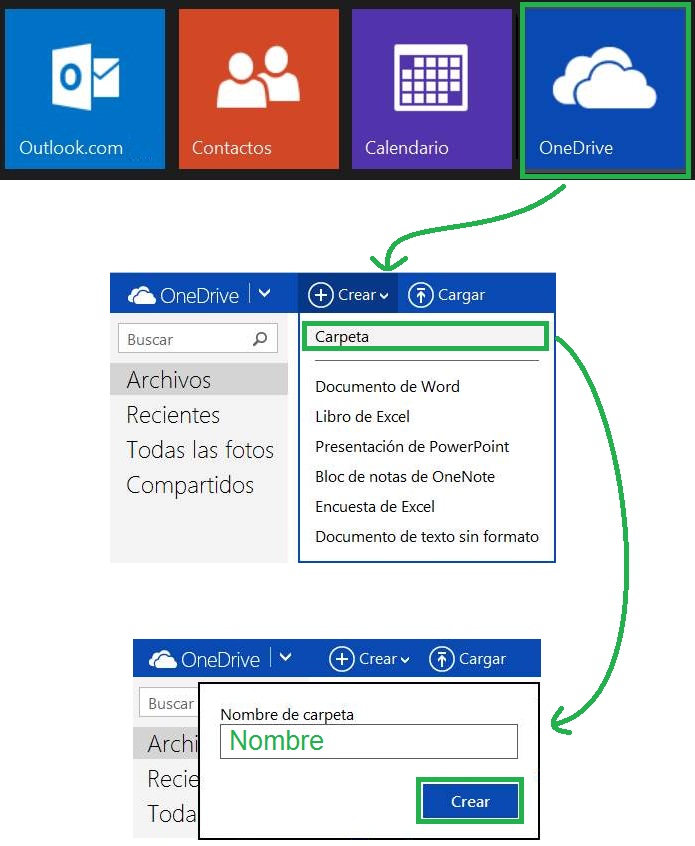Sí deseamos vincular Dropbox con OneDrive ahora puedes lograrlo:
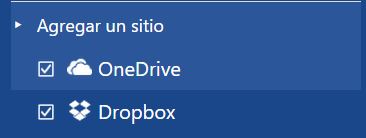 Esta vinculación con Dropbox es posible aprovechando las nuevas funciones que este servicio provisto por Microsoft nos ofrece debemos seguir el tutorial que conoceremos a continuación.
Esta vinculación con Dropbox es posible aprovechando las nuevas funciones que este servicio provisto por Microsoft nos ofrece debemos seguir el tutorial que conoceremos a continuación.
Se trata de una serie de pasos muy simples y que para ser llevados a cabo requieren contar con el usuario y la contraseña en ambas cuentas, OneDrive y Dropbox.
Enlace de Dropbox con OneDrive
El enlace de Dropbox con OneDrive nos permite almacenar archivos de cualquier tipo tanto en uno como en otro espacio en la nube.
El principal uso de esta característica es la posibilidad de guardar los documentos de Office Online en Dropbox en lugar de hacerlo en OneDrive.
Antes de continuar debemos saber que esta vinculación puede ser activada en cualquier momento y desactivada de forma posterior. Los archivos guardados en Dropbox pueden consultarse de forma permanente a través de las diferentes vías que este servicio nos ofrece.
Cómo enlazar OneDrive con Dropbox
El primer paso para aprender cómo enlazar OneDrive con Dropbox requiere iniciar sesión en Outlook.com o directamente en OneDrive. Una vez dentro, y con nuestras credenciales correctamente verificadas nos encargaremos de acceder a cualquiera de las aplicaciones de ofimática disponibles a través del lanzador de aplicaciones: Word Online, Excel Online, PowerPoint Online, etcétera.
En nuestro caso escogimos Word Online como forma de prueba.
A continuación desplegamos en la esquina inferior izquierda de la pantalla el menú «Agregar un sitio». Entre las opciones que aparecen en pantalla seleccionaremos Dropbox.
Esta opción se habilitará la aparición de una nueva opción en pantalla, también ubicada en la esquina inferior izquierda del entorno. Pulsaremos «Abrir desde Dropbox» para continuar.
En este punto el sistema mostrará en pantalla la aparición de una nueva ventana. Allí debemos indicar nuestras credenciales de Dropbox pulsando «Iniciar sesión» al finalizar para seguir adelante.
Una vez terminada la comprobación del usuario la cuenta quedará enlazada con OneDrive, nuestra cuenta de Outlook.com y todas las aplicaciones en general.
Este tipo de enlaces pueden ser eliminados de forma posterior para ser habilitado nuevamente en el futuro. No existen limitaciones en tal sentido y el sistema resulta muy práctico para todos los usuarios.
Tal como lo hemos visto hasta aquí, los pasos para vincular Dropbox con OneDrive resultan relativamente simples y habilitan a los usuarios aguardar una gran cantidad de información en la nube proveniente directamente desde Office Online.
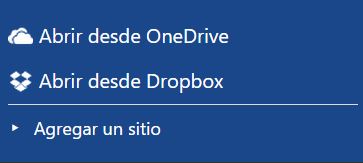
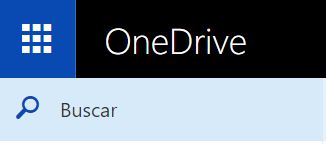 Se trata de uno de los pasos más comunes a realizar, sobre todo si poseemos una gran cantidad de archivos almacenados en nuestro espacio en la nube.
Se trata de uno de los pasos más comunes a realizar, sobre todo si poseemos una gran cantidad de archivos almacenados en nuestro espacio en la nube.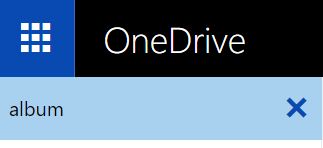 En la esquina superior izquierda de la pantalla, justo por debajo del lanzador de aplicaciones y de la palabra «OneDrive» se encuentra el buscador. Este está caracterizado por la clásica lupa y la palabra «Buscar».
En la esquina superior izquierda de la pantalla, justo por debajo del lanzador de aplicaciones y de la palabra «OneDrive» se encuentra el buscador. Este está caracterizado por la clásica lupa y la palabra «Buscar».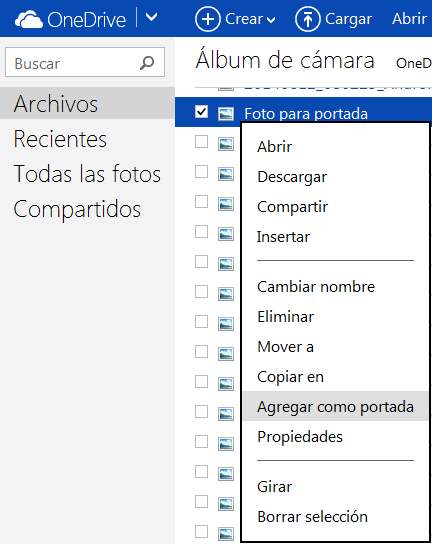 Para cambiar la imagen de portada de las carpetas de OneDrive encontraremos que existen una opción que facilita el trabajo y nos permite realizar una configuración personalizada. Sobre este tema vamos a hablar en esta ocasión esperando que sea de ayuda para los usuarios habituales del sistema de almacenamiento en la nube de Microsoft.
Para cambiar la imagen de portada de las carpetas de OneDrive encontraremos que existen una opción que facilita el trabajo y nos permite realizar una configuración personalizada. Sobre este tema vamos a hablar en esta ocasión esperando que sea de ayuda para los usuarios habituales del sistema de almacenamiento en la nube de Microsoft.