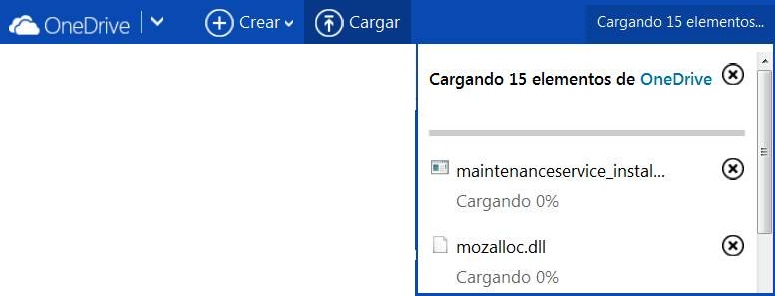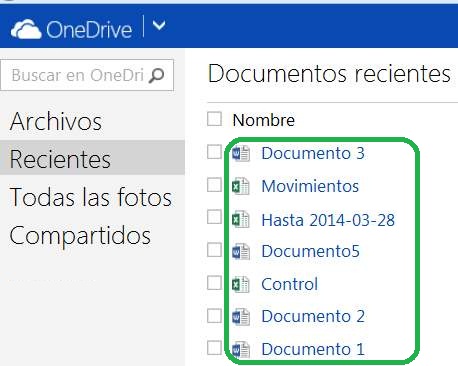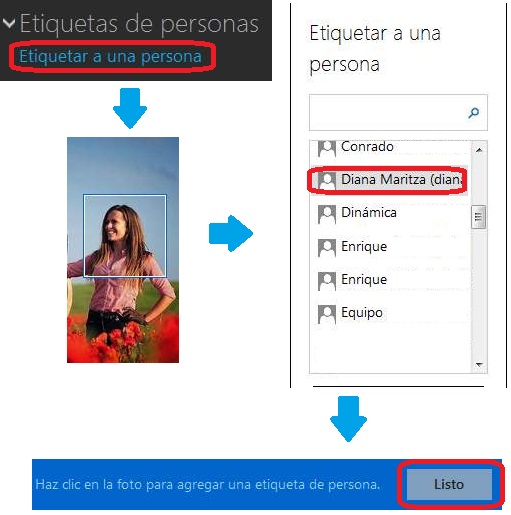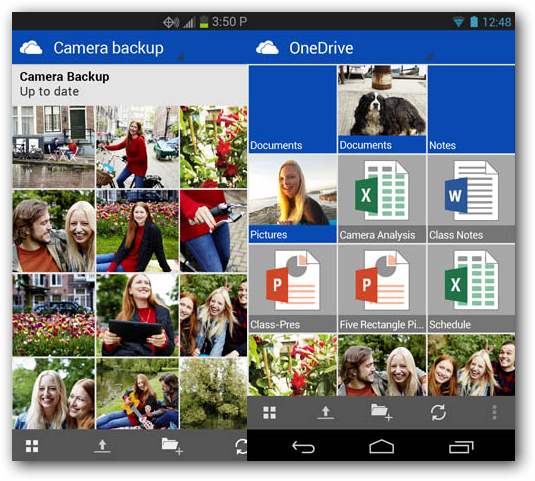Podemos quitar un ordenador de OneDrive con el objetivo de mejorar la seguridad, tanto de nuestra casilla de correo como la de nuestro equipo. De esta forma vamos a eliminar un equipo de OneDrive para evitar el acceso remoto al mismo.
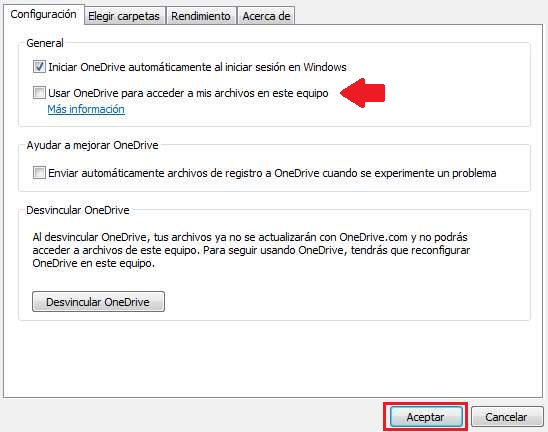
Podemos repetir esta acción cuantas veces sea necesaria en caso de tener varios ordenadores en el listado de OneDrive.
¿ Cómo quitar un ordenador de OneDrive ?
Para quitar un ordenador de OneDrive debemos primeramente tener acceso físico al mismo. Allí encontraremos la aplicación de escritorio de OneDrive instalada y funcionando. La misma se sitúa en el área de notificaciones de la barra de tareas, pulsamos clic derecho sobre su icono y seleccionamos la opción «Configuración».
A continuación, en la nueva ventana que aparece ante nosotros, vamos a quitar la selección a la opción que indica «Usar OneDrive para acceder a mis archivos en este equipo». Finalmente, presionamos «Aceptar» para salvar los cambios realizados recientemente.
De esta forma logramos evitar el acceso a los documentos almacenados en dicho ordenador. A continuación vamos a proceder a quitar el ordenador del listado de OneDrive, lo que nos brindará un mayor seguridad.
El siguiente paso será acceder a nuestra cuenta de Outlook.com, con nuestro usuario y la contraseña que utilizamos habitualmente. Luego nos desplazamos hasta el apartado de OneDrive, para esto podemos utilizar la barra superior del entorno.
Una vez listos podremos observar el listado de equipos en la barra lateral izquierda, allí se encontrará aquel que estamos a punto de quitar. Al seleccionarlo el sistema nos informa que ya no hay acceso al mismo y nos da la posibilidad de eliminarlos definitivamente. A continuación pulsamos «Quitar todo» y confirmamos esta operación volviendo a pulsar «Quitar todo» en la ventana flotante que aparece en pantalla.
Ventajas al quitar un ordenador de OneDrive
Tal como indicábamos anteriormente, al quitar un ordenador de OneDrive, estaremos evitando el acceso remoto al mismo. Este quedará inhabilitado tanto para nosotros como para un usuario malintencionado que pueda tener acceso nuestra cuenta de Outlook.com.
Debemos tener en cuenta que siempre podemos volver a añadir el ordenador configurando correctamente la aplicación de OneDrive para escritorio. Esta debe estar instalada en todos los equipos donde deseemos tener acceso a los archivos almacenados en ellos.
De esta forma logramos quitar un ordenador de OneDrive protegiendo la seguridad de nuestros datos, sabiendo que no se trata de una acción definitiva y siempre puede revertirse.