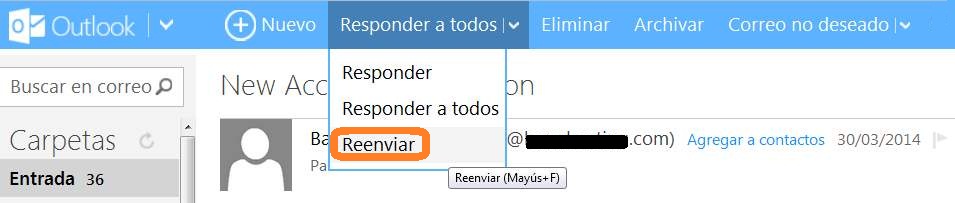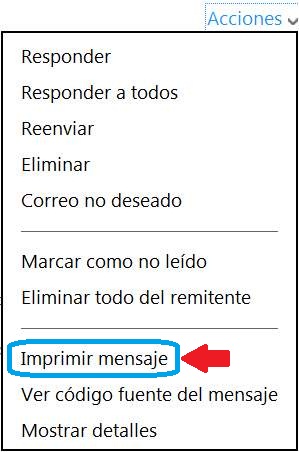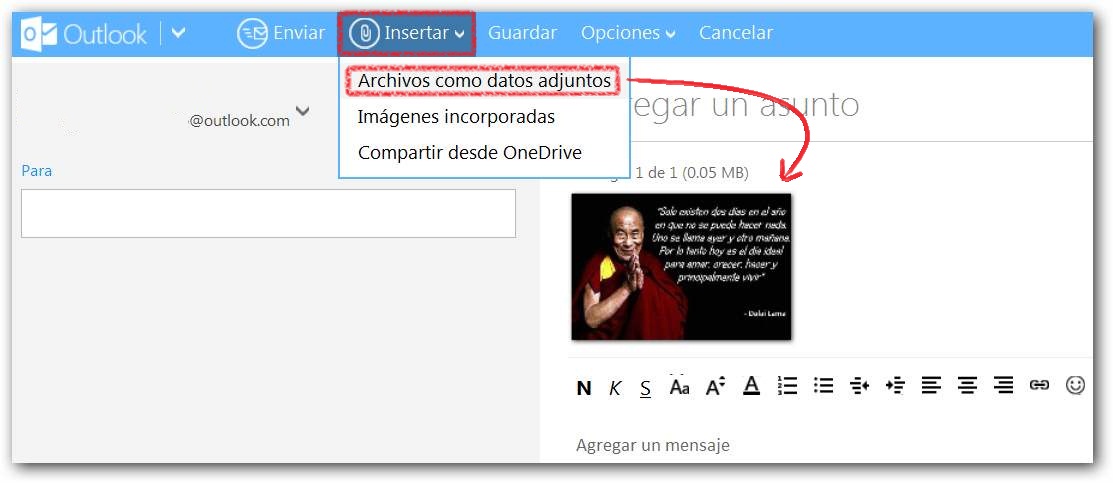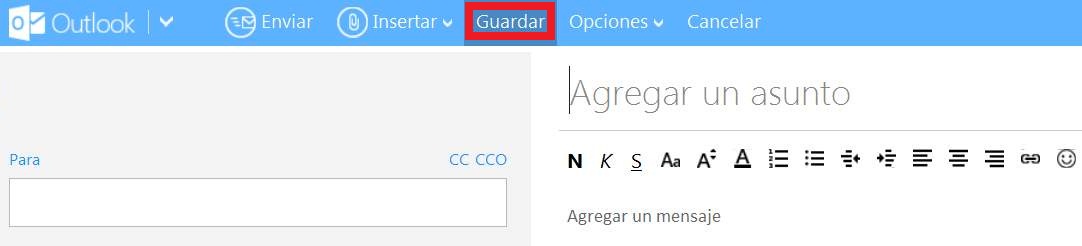La acción que nos permite reenviar un correo de Outlook a otro destinatario está disponible para ser utilizada en cualquier momento. Se trata de la posibilidad de reenviar un mensaje recibido en nuestra bandeja de entrada, el mensaje partirá desde la nuestra con todo el contenido.
Es necesario aclarar que el nuevo mensaje a reenviar incluirá además: el remitente original, el asunto original, el destinatario (nuestra dirección de correo) y la fecha de envío original. De esta forma, se mantienen intactos todos los datos de correo electrónico original.
Como reenviar un correo de Outlook
Como vamos aprender, reenviar un correo de Outlook resulta realmente simple y rápido de realizar. Por supuesto, es necesario iniciar sesión con nuestra casilla de correo de manera previa.
A continuación busca el correo electrónico recibido que deseas reenviar. También, podemos acceder a la carpeta «Enviados» y reenviar un mensaje redactado y enviado por nosotros mismos inicialmente.
Cuando estés listo ingresa en el correo electrónico reenviar. Entre las opciones de la barra superior de Outlook encontrarás «Responder a todos», despliega este menú y selecciona «Reenviar».
A continuación seremos trasladados a una nueva ventana, con el mismo formato del formulario que utilizamos al redactar un nuevo mensaje. Seleccionamos entonces el o los destinatarios, el nuevo asunto (en caso de ser necesario) un agregado al mensaje original en caso de que lo creamos conveniente.
Para lograr finalizar el procedimiento para reenviar un correo de Outlook debemos pulsar la opción «Enviar» ubicada en la barra superior.
Problemas frecuentes al reenviar un correo de Outlook
Aunque, en general no existen problemas al reenviar un correo de Outlook, siempre es posible la aparición de alguno.
Sobre todo cuando existe archivos adjuntos, es posible que estos no sean añadidos en el correo reenviar. En este caso lo mejor es volver a adjuntar el documento manualmente.
Al tratarse de una opción muy simple de utilizar no existen más consideraciones que debamos tener al reenviar un correo de Outlook.