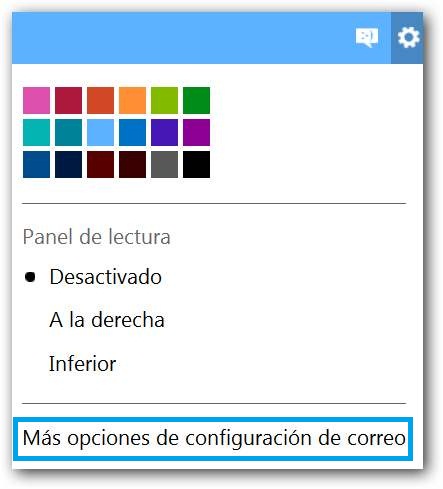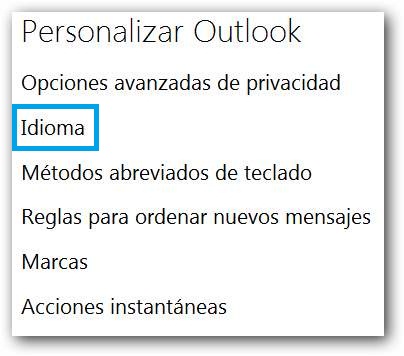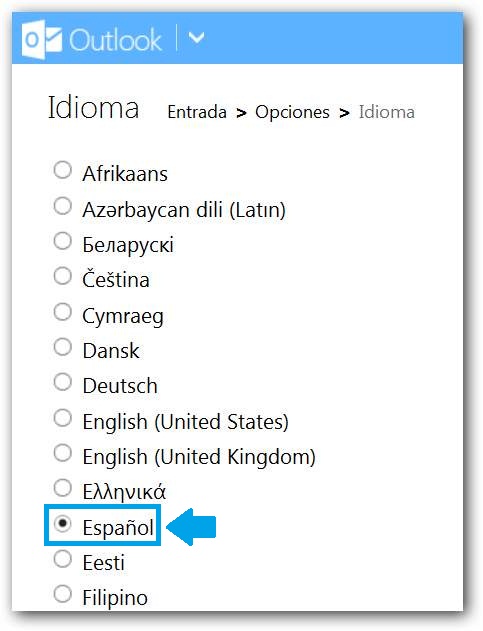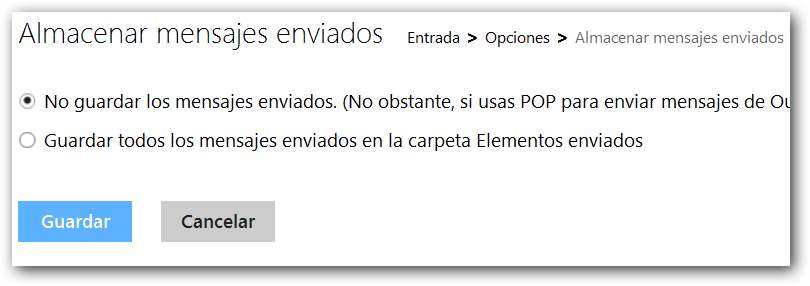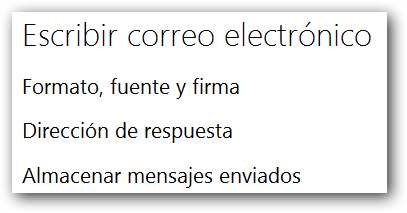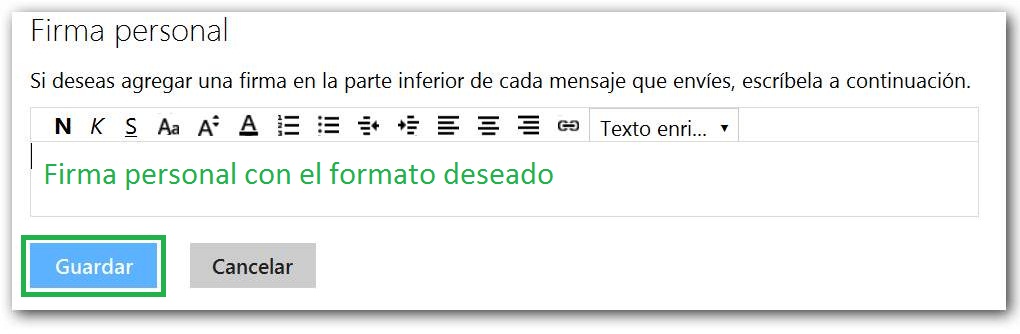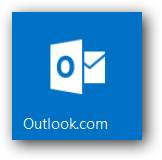Es posible cambiar el idioma de Outlook desde nuestro navegador. De esta forma el idioma pasará a aquel que nosotros decidamos y que nos resulte más conveniente.
La configuración se lleva a cabo en unos pocos y simples pasos que aquí vamos a conocer. Esta guía parte de la base de que te encuentras en la bandeja de entrada habiendo iniciado sesión previamente.
Pasos para cambiar el idioma de Outlook
Ten en cuenta que este cambio puede revertirse de manera posterior a realizarlo. Para esto será necesario seguir los pasos aquí vistos nuevamente y estableciendo en su lugar otra configuración de idioma alternativa.
Comienza por desplegar el menú con forma de rueda dentada y seleccionar la opción «Más opciones de configuración de correo». Aguarda unos instantes hasta que la siguiente página de configuración sea cargada.
Entre los tantos items para configurar Outlook que encontrarás en esta sección debes escoger «Idioma», dentro de «Personalizar Outlook». Finalmente encontrarás una lista con todos los idiomas en los que puede establecerse el entorno del sistema, selecciona el deseado y presiona «Guardar» para continuar.
En caso de no estar seguro de la configuración seleccionada puede presionar «Cancelar» y así retornar a la pantalla anterior sin realizar cambios.
Consecuencias de cambiar el idioma de Outlook
Una vez que logramos cambiar el idioma de Outlook podemos comenzar a utilizarlo de manera inmediata, con esta nueva configuración. Debemos prestar atención a no escoger un idioma desconocido, ya que será más difícil deshacer los cambios de manera posterior.
Con estos pasos, podemos configurar el entorno cuantas veces sea necesario y, como pudimos ver, cambiar el idioma de Outlook resulta realmente simple.