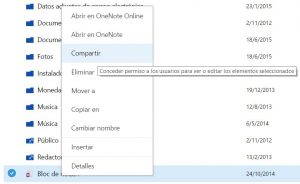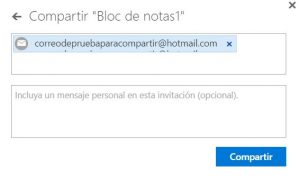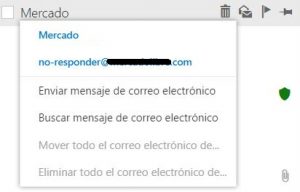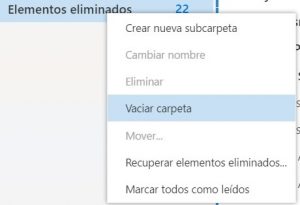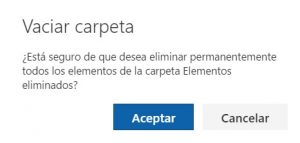Por estos días es posible intentar suscribirse a Outlook Premium de forma totalmente gratuita y por el período de un año.
 Así, quienes accedan a este beneficio serán parte del programa conocido como Outlook Premium Pilot.
Así, quienes accedan a este beneficio serán parte del programa conocido como Outlook Premium Pilot.
Aquellos usuarios que sean escogidos por el programa gratuito pasarán a formar parte de un grupo de pruebas que tendrán todas las ventajas que esta modalidad ofrece y sin la necesidad de abonar ningún tipo de costo por el período de un año completo.
Cómo suscribirse a Outlook Premium gratis
Quienes estén interesados deberán ingresar en el siguiente sitio web: https://auth.microsoftonline.com/PremiumOutlook.aspx#OfferView
Allí será necesario proporcionar un usuario y contraseña válidos de Outlook.com. Por lo tanto, es indispensable contar con una cuenta de correo previamente creada.
Una vez que completamos los datos necesarios pasaremos a formar parte y estar en cola para ser seleccionados.
Por lo tanto, antes completamos los datos requeridos, más rápido podremos acceder a los beneficios de Outlook Premium de forma gratuita.
Entre otras ventajas será posible contar con cuentas de correo personalizadas estableciendo un nombre@dominiopropio.com.
Esto puede ser una ventaja considerable si tenemos nuestra propia empresa (sin importar el tamaño de la misma) y queremos darles a nuestros clientes una forma de contacto personalizada.
El número de cuentas que es posible introducir dentro de cada dominio, y de cada cuenta de Outlook Premium, es cinco. Por lo tanto, es necesario utilizar a conciencia cada una de ellas y a quien se le asignará.
De esta forma podrás suscribirte a Outlook Premium mediante el programa Pilot que Microsoft acaba de lanzar.