En esta guía te vamos a comentar cuales son los pasos a seguir que te permitirán aprender como ignorar una conversación en Outlook Preview.
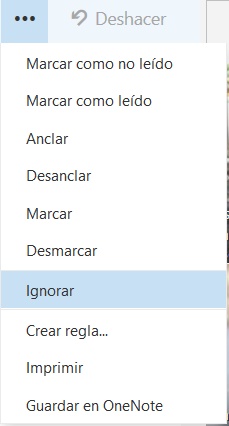 Se trata de una de las tantas opciones que diferencian a esta versión de prueba de Outlook.com de la tradicional.
Se trata de una de las tantas opciones que diferencian a esta versión de prueba de Outlook.com de la tradicional.
El comando para ignorar puede ser utilizado en cualquier momento y con cualquier conversación de las listadas en las diferentes carpetas.
El alcance de este ignorado es para todas las carpetas excepto los Elementos enviados.
Como ignorar una conversación en Outlook Preview
Los pasos para poder ignorar una conversación en Outlook Preview son muy simples de llevar a cabo. En primer lugar debemos acceder a Outlook.com si somos usuarios de esta versión.
Generalmente los nuevos registros de casillas de correo electrónico en Outlook.com son establecidas usuarios del Correo de Outlook (Preview).
Una vez listos pulsaremos en una o varias conversaciones que estén listadas en la carpeta actual.
Puede tratarse de un correo electrónico en particular, que sólo lo hayamos recibido y que aún no haya sido respondido.
Luego de esto pulsaremos sobre el menú con forma de puntos suspensivos, el mismo se encuentra en la barra de menú superior del entorno de Outlook. La mayoría de las veces puede ser encontrada de dicha barra.
Entre las opciones que se desplegarán seleccionamos «Ignorar».
Podremos ver entonces la aparición de mensaje de confirmación en pantalla. El ignorado no se llevará a cabo hasta que seleccionemos «Aceptar». Si consideramos que deseamos desistir de esta acción pulsaremos «Cancelar».
Consideraciones al ignorar conversaciones en Outlook Preview
Es necesario saber que al ignorar conversaciones en Outlook Preview estaremos eliminando todos los mensajes correspondientes a las conversaciones que hayamos seleccionado.
Además de esto se borrarán todas aquellas nuevas conversaciones que se reciban en el futuro.
Es recomendable tener en cuenta estas consideraciones ya que pueden llevarnos a perder información importante que tengamos guardada nuestra cuenta o que vayamos a recibir más adelante.
Estos son los pasos que los usuarios deben seguir para ignorar una conversación en Outlook Preview si desean hacer uso de tal comando.
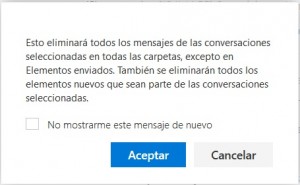
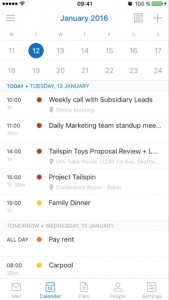
 El mismo está disponible para la versión tradicional del gestor de correos electrónicos de Microsoft. Con FindTime es posible informar a nuestros contactos sobre los mejores horarios para comenzar una nueva reunión. Así, se acomodará la fecha y hora según los tiempos libres de cada participante.
El mismo está disponible para la versión tradicional del gestor de correos electrónicos de Microsoft. Con FindTime es posible informar a nuestros contactos sobre los mejores horarios para comenzar una nueva reunión. Así, se acomodará la fecha y hora según los tiempos libres de cada participante.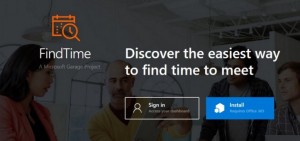
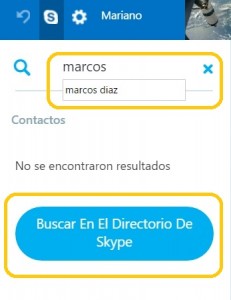 De esta forma ya no es necesario contar con otra versión de Skype para agregar contactos. Todo esto puede ser realizado desde la versión online de Outlook.com.
De esta forma ya no es necesario contar con otra versión de Skype para agregar contactos. Todo esto puede ser realizado desde la versión online de Outlook.com.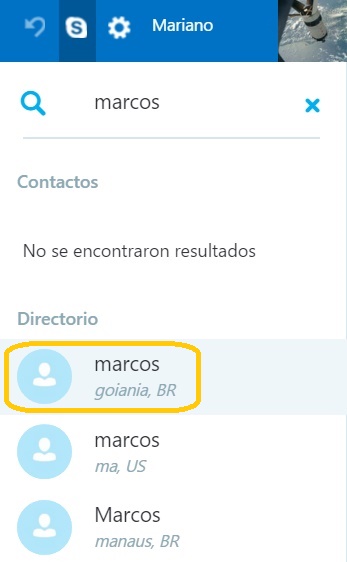 El sistema buscará entonces entre toda su base de datos, podremos entonces seleccionar a la persona indicada.
El sistema buscará entonces entre toda su base de datos, podremos entonces seleccionar a la persona indicada.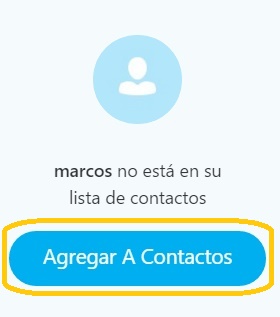 Estos pasos, tal como se puede ver, son muy simples de llevar a cabo. No obstante, deben ser realizados en el orden correcto.
Estos pasos, tal como se puede ver, son muy simples de llevar a cabo. No obstante, deben ser realizados en el orden correcto.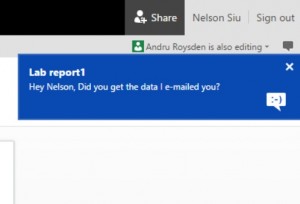 Se implementará una versión para Skype en Office Online. Esta nos permitirá comunicarnos por chat desde el entorno de Word, Excel, OneNote, PowerPoint y Sway Online tal como lo hacemos en Outlook.com.
Se implementará una versión para Skype en Office Online. Esta nos permitirá comunicarnos por chat desde el entorno de Word, Excel, OneNote, PowerPoint y Sway Online tal como lo hacemos en Outlook.com.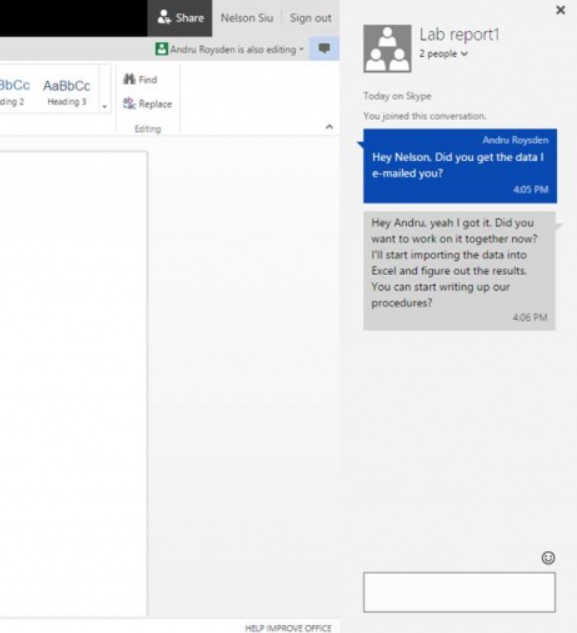 Adicionalmente, por parte de la empresa, se intenta concentrar todos los servicios en un solo lugar evitando que los usuarios recurran a terceras aplicaciones.
Adicionalmente, por parte de la empresa, se intenta concentrar todos los servicios en un solo lugar evitando que los usuarios recurran a terceras aplicaciones.