El sistema de likes en Outlook tiene por objetivo competir con el servicio brindado por Slack.
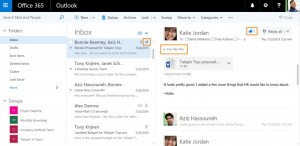 Para esto se añadirá una serie de nuevas opciones en pantalla y a la que sólo podrán acceder los usuarios de Office 365.
Para esto se añadirá una serie de nuevas opciones en pantalla y a la que sólo podrán acceder los usuarios de Office 365.
El servicio de “Me gusta” deja a Outlook para Office 365 al borde de ser una red social. Recordemos que también se podrá citar a personas en las conversaciones sin la necesidad de que estas hayan participado del intercambio de correos electrónicos hasta el momento.
El panorama augura muchos cambios en los servicios de Microsoft para los próximos meses y años. Esta es una tendencia que viene llevando adelante la empresa, y en general se repite en otras del rubro, para competir y mantener los usuarios.
Cómo serán los likes en Outlook.com para Office 365
Para conocer cómo serán los likes en Outlook.com para Office 365 debemos imaginar una conversación típica de Slack, o incluso del mismo fuego. En cada correo electrónico enviado o recibido se podrá pulsar “Me gusta” para indicar y resaltar mensaje de cara a nuestros interlocutores.
No cabe duda que este nuevo sistema para más interactivo los intercambios de correos electrónicos en las empresas. La posibilidad de citar a una o varias personas es un complemento ideal para el caso.
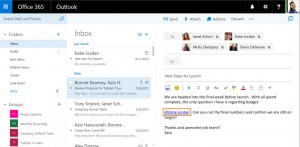 De esta forma, el intercambio de correos, se convierte cada vez más en una conversación de chat tradicional. Es por ello que las empresas deben añadir complementos como estos al servicio preexistente con el fin de dar valor agregado a sus sistemas.
De esta forma, el intercambio de correos, se convierte cada vez más en una conversación de chat tradicional. Es por ello que las empresas deben añadir complementos como estos al servicio preexistente con el fin de dar valor agregado a sus sistemas.
Seguramente veamos el auge de complementos como este en otros servicios de correo electrónico similares. Sobre todo, por estos días, se habla de la integración en sistemas de correo empresariales pero es de esperar que también se ha extendido a los usuarios particulares.
Todo parece indicar que los likes en Outlook al llegado para quedarse y sólo debemos aguardar hasta comenzar a verlos en todos lados.
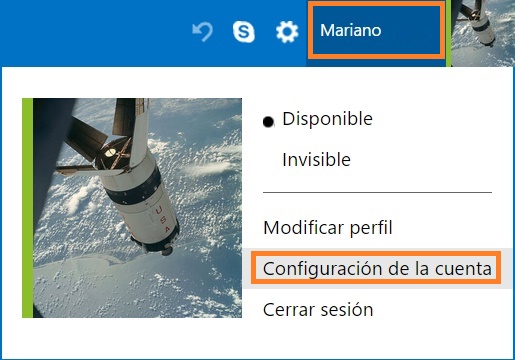 Así podremos preservar en parte la privacidad de nuestra información.
Así podremos preservar en parte la privacidad de nuestra información.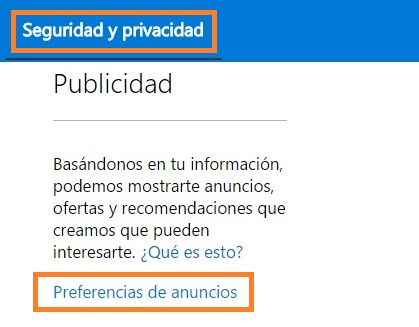 Para poder deshabilitar los anuncios personalizados en Outlook.com simplemente debemos seguir los pasos indicados a continuación.
Para poder deshabilitar los anuncios personalizados en Outlook.com simplemente debemos seguir los pasos indicados a continuación.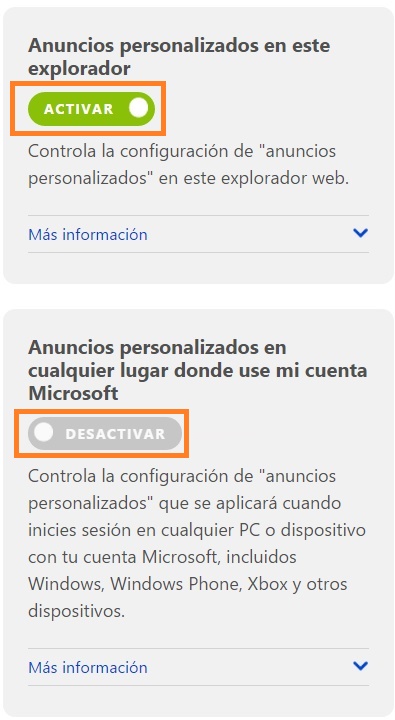 Ya en la siguiente pantalla debemos dirigirnos a la pestaña “Seguridad y Privacidad” y, desde allí, a Publicidad en donde pulsaremos “Preferencias de anuncios”.
Ya en la siguiente pantalla debemos dirigirnos a la pestaña “Seguridad y Privacidad” y, desde allí, a Publicidad en donde pulsaremos “Preferencias de anuncios”.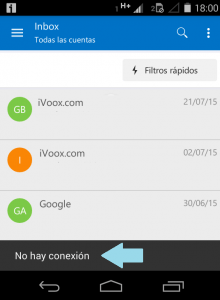 Sobre todo, lo experimentarán aquellos usuarios que hacen un uso intensivo de la aplicación.
Sobre todo, lo experimentarán aquellos usuarios que hacen un uso intensivo de la aplicación. Sí posees un álbum o varios de estos posiblemente te interese realizar copias para poder visualizarlas de forma offline.
Sí posees un álbum o varios de estos posiblemente te interese realizar copias para poder visualizarlas de forma offline.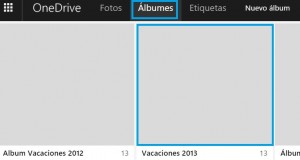 Para seguir adelante nos dirigimos a la pestaña “Álbumes” a la cual podemos acceder desde la barra superior del entorno de OneDrive. Así podremos conocer todos los álbumes que actualmente se encuentran conformados el nuestra cuenta.
Para seguir adelante nos dirigimos a la pestaña “Álbumes” a la cual podemos acceder desde la barra superior del entorno de OneDrive. Así podremos conocer todos los álbumes que actualmente se encuentran conformados el nuestra cuenta.
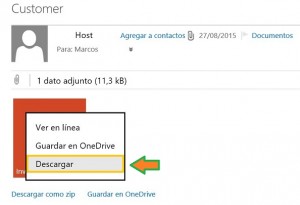 Cada archivo que llega a nuestra bandeja de entrada como adjunto de un correo electrónico puede ser guardado en OneDrive o descargado en nuestro ordenador, esta última opción es la que conoceremos en esta ocasión.
Cada archivo que llega a nuestra bandeja de entrada como adjunto de un correo electrónico puede ser guardado en OneDrive o descargado en nuestro ordenador, esta última opción es la que conoceremos en esta ocasión.