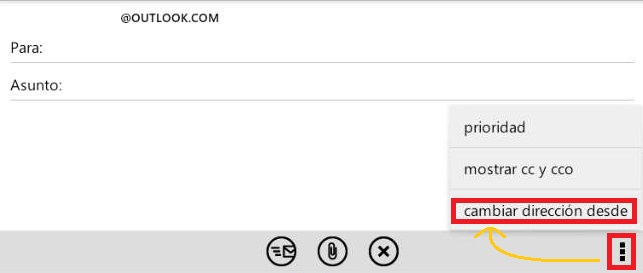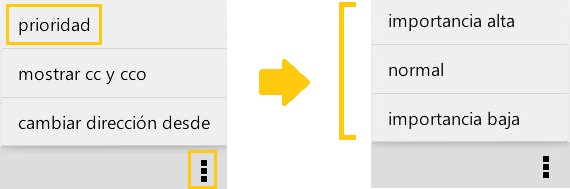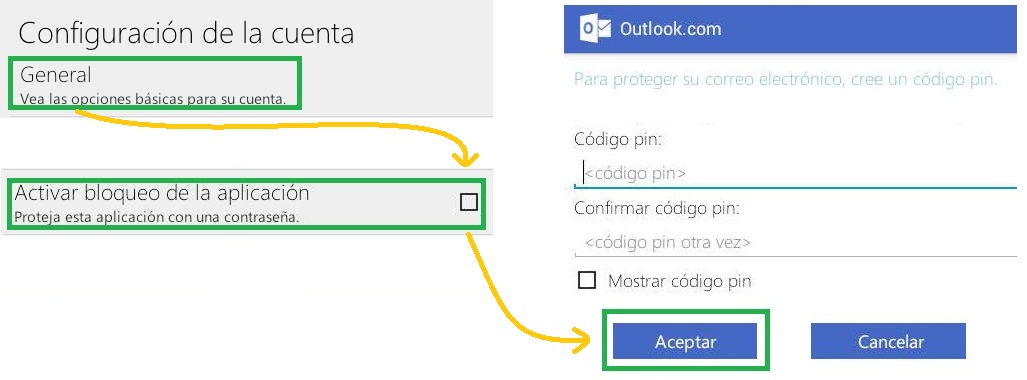Las firmas individuales en la cuenta de Outlook para Android son la posibilidad que nos ofrece esta aplicación de individualizar cada uno de los orígenes de nuestros nuevos correos electrónicos.
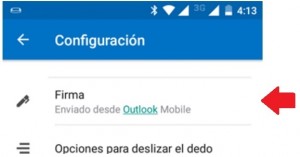 En otras palabras, cada vez que redactemos un nuevo mensaje, este tendrá una firma diferente de acuerdo a la casilla de correo que estemos utilizando.
En otras palabras, cada vez que redactemos un nuevo mensaje, este tendrá una firma diferente de acuerdo a la casilla de correo que estemos utilizando.
La posibilidad de establecer una firma diferente para cada cuenta ha sido implementada recientemente. En versiones anteriores de Outlook para Android era imposible realizar tal distinción y sólo teníamos una firma con un para todas las casillas de correo allí configuradas.
Ventajas de tener firmas individuales en la cuenta en Outlook para Android
Las ventajas de tener firmas individuales en la cuenta de Outlook para Android dependen de cada usuario en particular. Estos podrán encontrar utilidades diversas según la forma en la que utilicen sus casillas.
General existen personas que poseen una casilla de correo electrónico para el trabajo y otra para sus relaciones sociales. El contar con una firma diferente para cada una puede ser fundamental para utilizar la misma aplicación para todas ellas.
Cómo configurar firmas individuales en las cuentas de Outlook para Android
El primer paso que nos permitirá aprender como configurar firmas individuales las cuentas de Outlook para Android requiere que iniciemos esta aplicación en nuestro Smartphone.
Una vez dentro nos dirigiremos al menú de la parte superior derecha, al desplegarlo pulsaremos «Configuración» entre las diferentes opciones que aparecen en pantalla.
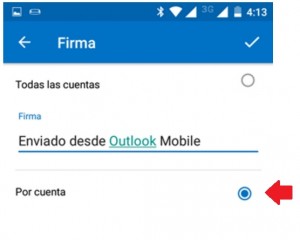 A continuación ingresaremos en la opción «Firma». En su interior, y de forma pre definida, veremos seleccionado «Todas las cuentas». Procederemos a pulsar sobre «Por cuenta».
A continuación ingresaremos en la opción «Firma». En su interior, y de forma pre definida, veremos seleccionado «Todas las cuentas». Procederemos a pulsar sobre «Por cuenta».
Veremos entonces como se habilita un cuadro de texto individual para que las diferentes cuentas que tenemos configuradas.
Establecemos entonces el mensaje personalizado para cada una de ellas y pulsamos en la esquina superior derecha el tilde que salvará los cambios realizados hasta el momento.
Siempre podremos regresar nuevamente y cambiar el texto de la firmas o establecer una firma única para todas las cuentas nuevamente.
Esperamos te sea de utilidad toda esta información sobre la firmas iguales en las cuentas de Outlook para Android, una opción que muchos usuarios desconocen.
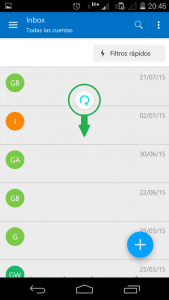 Nos referimos a un procedimiento manual que podemos llevar a cabo y que se ha implementado en las últimas versiones de la aplicación para dispositivos móviles.
Nos referimos a un procedimiento manual que podemos llevar a cabo y que se ha implementado en las últimas versiones de la aplicación para dispositivos móviles.