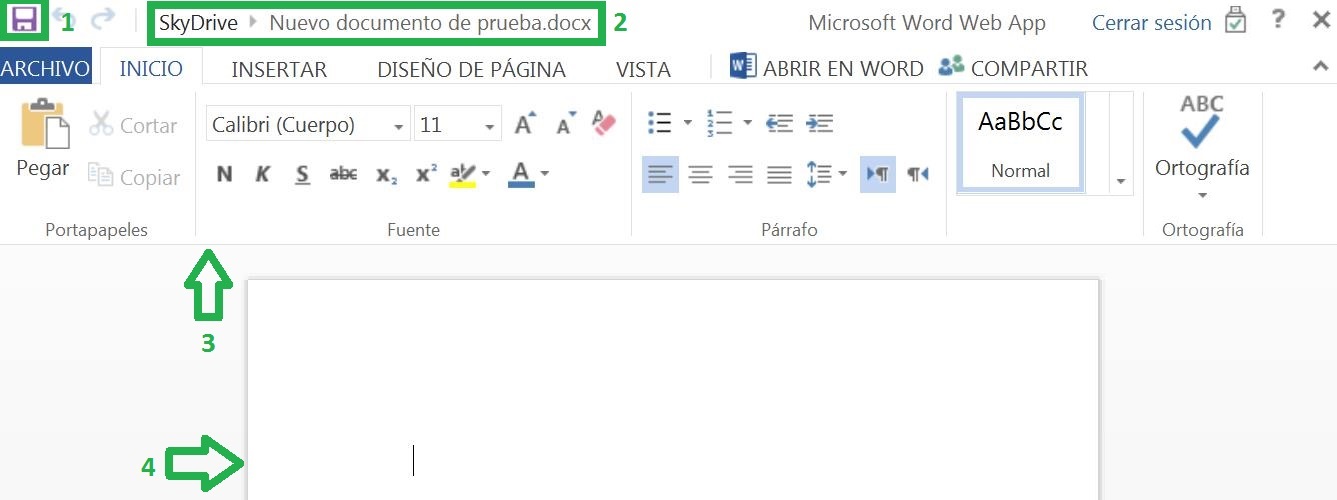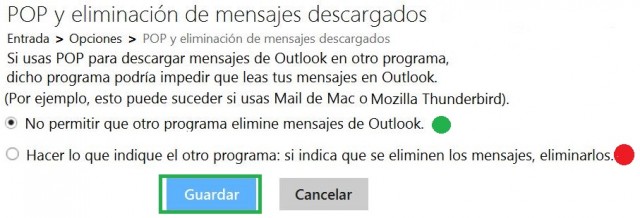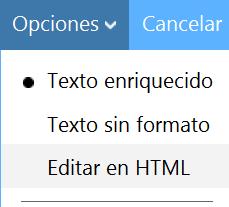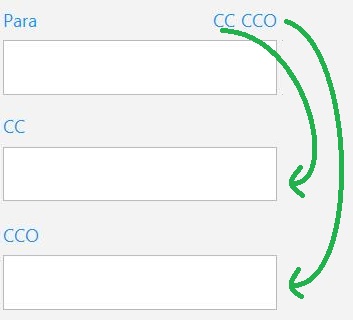Programar la limpieza de correos en Outlook.com es una práctica muy sana. Nos permite ordenar las casilla de correo de manera automática y sin demasiadas complicaciones. Una vez que tenemos configurada la opción de programar la limpieza de correos en Outlook.com, todo se vuelve más simple y rápido.
Cómo programar la limpieza de correos en Outlook.com
Para comenzar elige un correo de un remitente determinado, luego en la barra superior presiona «Limpiar» y a continuación «Programar limpieza«. Entre las opciones que aparecen en pantalla selecciona «Mantener sólo el último mensaje de este remitente», «Eliminar todos los mensajes que tengan más de…» O «Mover todos los mensajes que tengan más de…».
Para finalizar el proceso presiona aceptar cuando hayas terminado de elegir las opciones que más se ajusten a tus necesidades.
Puede notar que toda la configuración se aplica al remitente que elegiste. En caso de necesitar aplicar la configuración a otros remitentes selecciona correos de cada uno y repite el mismo proceso.
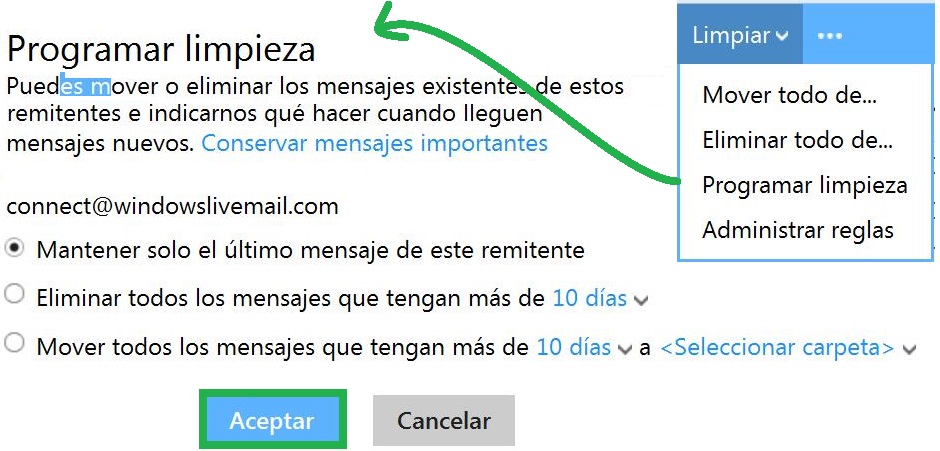
Consideraciones a la hora de programar la limpieza de correos
Básicamente tienes que saber cuál es el destino que darás a cada correo, clasificándolos por el remitente. Claramente las opciones más sensibles son las de «Mantener solo el último mensaje de este remitente» y «Eliminar todos los mensajes que tengan más de X días».
Algo que es muy importante es conocer los remitentes que están siendo ordenados por la limpieza programada. En caso de no tener esto en cuenta, corremos el riesgo de que los correos sean movidos automáticamente por dicha limpieza programada y perderlos de vista. Esto no es un inconveniente cuando los correos no tienen importancia. Sin embargo, existen casos en los cuales los correos a ser movidos pueden tener una importancia relevante en ese momento. Por esto debemos tener cuidado al programar la limpieza de correos en Outlook.com