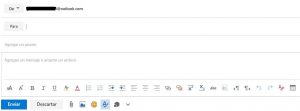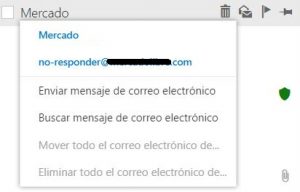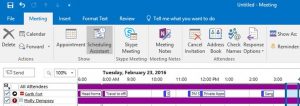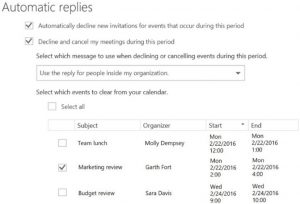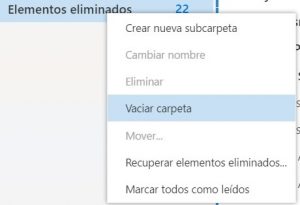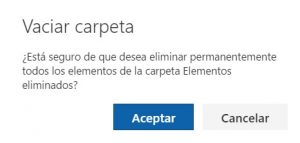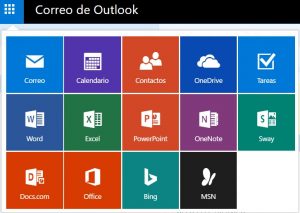En caso de que tengas inconvenientes a la hora de entender como enviar mensajes con Outlook.com aquí vamos hacer un repaso para que esto se vuelve una tarea sencilla.
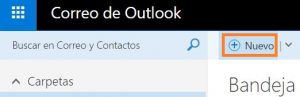 Siguiendo los pasos que aquí indicaremos no tendrás mayores problemas para realizar esta acción tantas veces como sea necesario.
Siguiendo los pasos que aquí indicaremos no tendrás mayores problemas para realizar esta acción tantas veces como sea necesario.
Muchas personas han reportado problemas en los últimos tiempos, sobre todo desde el cambio que realizó Microsoft en las funciones, comandos y la plantilla en general de Outlook.com.
Veamos más detalles a continuación sobre este tema y el procedimiento para enviar correos de forma posterior.
El nuevo Outlook.com y los correos salientes
No existen grandes variaciones a la hora de redactar un mensaje en el nuevo Outlook.com con respecto al entorno anterior. No obstante aquí vamos a hacer un repaso para que puedas lograr tu objetivo de enviar mensajes si encuentras opciones que no te son familiares.
El nuevo Outlook.com prioriza el envío de mensajes de correo directamente desde la bandeja de entrada. En tal sentido podremos ver la aparición de una ventana flotante que se superpone al listado de mensajes sobre el cual nos encontremos.
Pasos para redactar un nuevo correo electrónico en Outlook.com
En primer lugar, y habiendo ingresado a nuestra cuenta, pulsaremos en la esquina superior izquierda de la pantalla donde se encuentra la opción “Nuevo”. Podremos notar que este comando es también una opción desplegable, si la seleccionamos podremos agregar un nuevo evento al calendario.
En este punto seremos testigos de la aparición de un nuevo formulario que se superpone al listado de correos y la publicidad no obstante, la sección de carpetas y categorías se mantendrá en la barra lateral izquierda como lo hace habitualmente.
Aquí llega el momento de la redacción, veremos que se trata de un entorno bastante amigable y familiar. Básicamente tenemos el campo “De” y “Para” sumado al clásico “Asunto” y el cuerpo del mensaje.
Podremos notar un cambio significativo en la ubicación de la barra de párrafo. Opciones como el tamaño de la letra, negritas, colores y márgenes ahora se encuentran por debajo del cuerpo del mensaje mientras que antes lo hacían por encima de este.
Una vez que hayamos completado todos los campos necesarios y que creamos convenientes pulsamos “Enviar”. Aún podemos cancelar la redacción del mensaje actual seleccionando “Descartar”.
Así habremos aprendido como enviar mensajes en Outlook.com mediante el entorno que Microsoft nos propone en la actualidad. Con el tiempo lograremos familiarizarnos por completo y nos resultará tanto, natural que en antiguas ediciones.