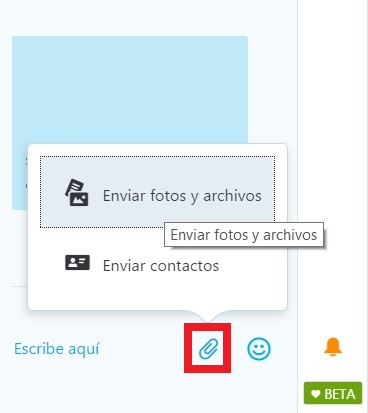Recientemente, en el blog oficial de Microsoft se nos ha informado sobre cambios en el listado de contactos de Outlook.com.
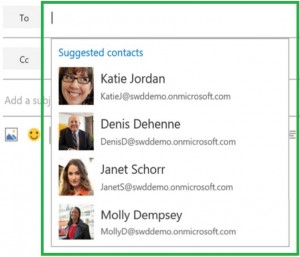 Se trata de una serie de modificaciones que pueden pasar desapercibidas para una gran cantidad de usuarios, no obstante se están ahí y debemos informar sobre las mismas.
Se trata de una serie de modificaciones que pueden pasar desapercibidas para una gran cantidad de usuarios, no obstante se están ahí y debemos informar sobre las mismas.
A pesar de que ya se habían realizado cambios en los contactos de Outlook.com, estos están completamente relacionados con aquel que visualizamos cuando estamos por redactar un nuevo mensaje de correo electrónico. Sobre esto vamos ampliar a continuación aprovechando y comentando la información proporcionada por Microsoft:
Modificación en el listado de contactos para enviar correos electrónicos
La modificación en el listado de contactos para enviar correos electrónicos está vigente desde el primer día en esto fue anunciada por la empresa. No podremos notar cambios en el apartado exclusivo de contactos, estos se reducen a aquellos que se visualizan en el campo «Para» al redactar un nuevo mensaje.
El cambio, o la modificación en cuestión, está referida a la forma en la cual se enlistan los contactos propuestos de forma automática. Se ha modificado el algoritmo para interpretar mejor las acciones que va llevar a cabo el usuario y las personas con las cuales se va a poner en contacto.
Hasta el momento sólo visualizar hemos aquellos usuarios que eran destinatarios de la mayoría de nuestros mensajes. Ahora se ponen en la balanza otros factores como: los correos electrónicos recibidos, el tiempo transcurrido desde el último mensaje enviado y si existen correos sin leer en nuestra bandeja.
Listado de contactos propuestos al enviar nuevos mensajes
Si poseemos un número reducido de contactos, el listado propuesto al enviar nuevos mensajes serán siempre el mismo o sufrirá muy pocas variaciones.
Este cambio será notorio sobre todo para aquellas personas que poseen un gran número de contactos en su agenda. Además, será un factor decisivo si se envían mensajes a grandes cantidades de destinos o se reciben de diferentes orígenes.
Esta es la información más reciente brindada por Microsoft sobre los cambios en el listado de contactos de Outlook.com que han sido llevados a cabo y que no requiere ninguna acción por nuestra parte para que puedan ser efectivos.
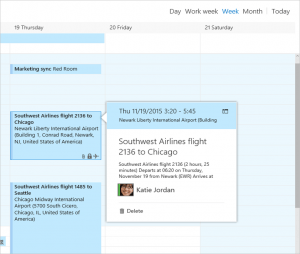
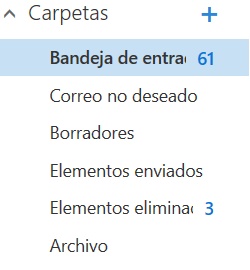 El listado de carpetas se sigue manteniendo en la barra lateral izquierda, en el centro todos los correos electrónicos según el filtro activo y a la derecha el área de publicidad o Skype en caso de utilizarlo.
El listado de carpetas se sigue manteniendo en la barra lateral izquierda, en el centro todos los correos electrónicos según el filtro activo y a la derecha el área de publicidad o Skype en caso de utilizarlo.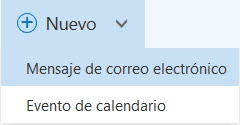
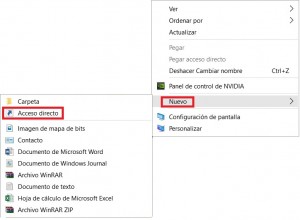
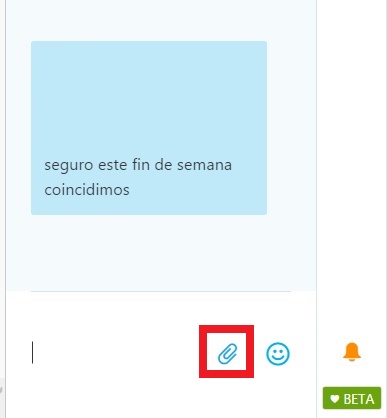 Es así entonces que aprenderemos los pasos a seguir para que nuestras fotos puedan ser enviadas a los usuarios que forman parte de los contactos en la cuenta.
Es así entonces que aprenderemos los pasos a seguir para que nuestras fotos puedan ser enviadas a los usuarios que forman parte de los contactos en la cuenta.