Existe una forma en la cual podemos modificar un archivo PDF en Word Online.
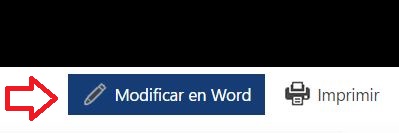 Así, directamente desde nuestro navegador, y sin la necesidad de descargar archivos de forma local, estaremos en condiciones de realizar la edición de cualquier archivo en formato PDF.
Así, directamente desde nuestro navegador, y sin la necesidad de descargar archivos de forma local, estaremos en condiciones de realizar la edición de cualquier archivo en formato PDF.
La técnica no resulta complicada y puede ser entendida por cualquier usuario con nociones básicas de ofimática.
Además de editar documentos PDF almacenados en OneDrive, podremos modificar aquellos que se encuentren en nuestro ordenador (previa carga en la nube), los recibidos a través de correos electrónicos o incluso los guardados en Dropbox.
Editar documentos PDF en Word Online
Para editar documentos PDF en Word Online simplemente debemos abrir este en dicha aplicación. Esto podemos lograrlo accediendo al archivo de la manera correcta según su ubicación (OneDrive, Outlook.com o Dropbox). Una vez que se encuentre en condiciones de ser utilizado lo abriremos para su posterior edición.
En primer lugar recibiremos una vista previa del documento allí podemos verificar su contenido para dar paso a la edición. Para esto contamos con el comando «Modificar en Word» que seleccionaremos para continuar.
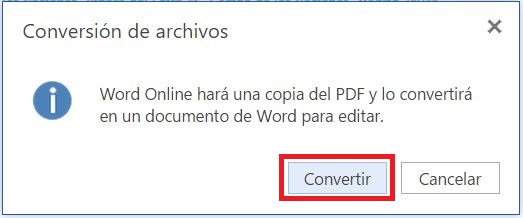 En este punto recibiremos un mensaje en pantalla que indica que Word Online hará una copia del archivo PDF convirtiéndolo al formato de Word. Confirmaremos el mensaje pulsando «Convertir».
En este punto recibiremos un mensaje en pantalla que indica que Word Online hará una copia del archivo PDF convirtiéndolo al formato de Word. Confirmaremos el mensaje pulsando «Convertir».
El proceso de conversión puede tardar algunos instantes y el tiempo transcurrido dependerá del tamaño del archivo. Generalmente el sistema nos informará además que existe la posibilidad de una pérdida en el formato, algo que plantearemos más adelante en esta misma línea.
Una vez aceptados todos los mensajes y realizada la conversión podremos comenzar con las modificaciones en el documento PDF, trabajando en este caso en formato de Word.
Recaudos al editar documentos PDF en Word Online
Al intentar editar documentos PDF en Word Online debemos entender que se realizará una conversión a un nuevo formato. En estos casos es posible que se produzca una pérdida en el formato modificándose el aspecto visual del mismo. Este tipo de inconvenientes sólo se presentan cuando el documento PDF posee imágenes o formas que no pueden ser convertidas directamente por Word Online
Finalmente, una vez acabada la edición podremos guardar el documento en formato de Word o convertirlo nuevamente a PDF desde esta misma aplicación.
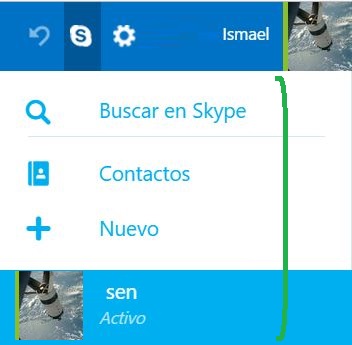 Pueden ser encontradas directamente en nuestra bandeja de entrada y aquí las vamos a detallar.
Pueden ser encontradas directamente en nuestra bandeja de entrada y aquí las vamos a detallar.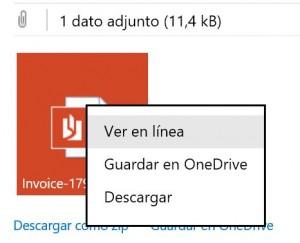 Nos referimos a la posibilidad de abrir documentos de Office directamente desde el navegador cuando estos son recibidos a través de correos electrónicos en nuestra casilla.
Nos referimos a la posibilidad de abrir documentos de Office directamente desde el navegador cuando estos son recibidos a través de correos electrónicos en nuestra casilla.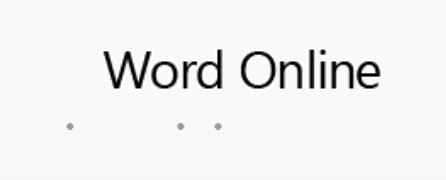 De esta forma seremos trasladados a una nueva pantalla, se abrirá en nuestro navegador una pestaña por separado. Allí, dependiendo del documento que estemos abriendo nos encontraremos en el entorno de cualquiera de las aplicaciones de Office Online.
De esta forma seremos trasladados a una nueva pantalla, se abrirá en nuestro navegador una pestaña por separado. Allí, dependiendo del documento que estemos abriendo nos encontraremos en el entorno de cualquiera de las aplicaciones de Office Online.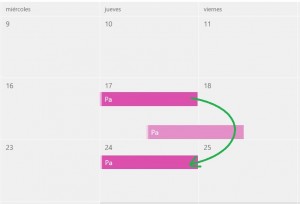 Este tipo de acciones son muy simples de llevar a cabo y Microsoft nos permite realizarlas de diferentes maneras.
Este tipo de acciones son muy simples de llevar a cabo y Microsoft nos permite realizarlas de diferentes maneras.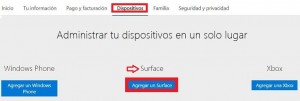 El tipo de dispositivos a añadir deben ser fabricados por Microsoft y es por ello que las tablets deben pertenecer a la línea Surface.
El tipo de dispositivos a añadir deben ser fabricados por Microsoft y es por ello que las tablets deben pertenecer a la línea Surface.