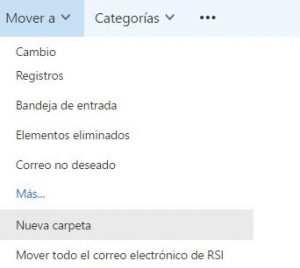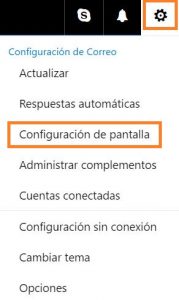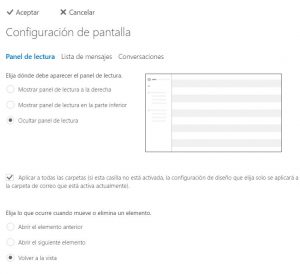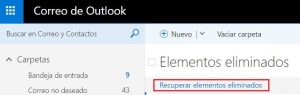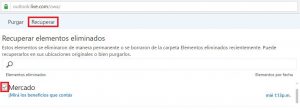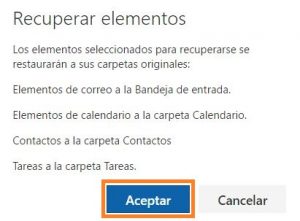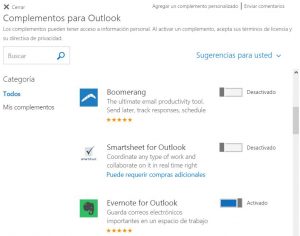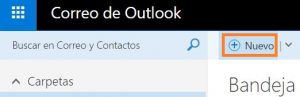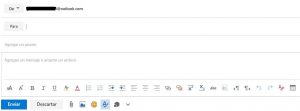Nunca esta demás conocer cómo mover mensajes en Outlook.com. Nos referimos a trasladar determinados correos de una carpeta a otra con el fin de mantener el orden en la casilla en general.
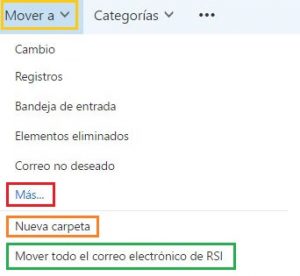 Sí eres usuario de Outlook.com, y recibes correos de forma frecuente, seguramente te encuentres ante la necesidad de mover uno o varios mensajes habitualmente. Es por ello que aquí vamos a conocer el método clásico que se lleva a cabo para completar tal acción.
Sí eres usuario de Outlook.com, y recibes correos de forma frecuente, seguramente te encuentres ante la necesidad de mover uno o varios mensajes habitualmente. Es por ello que aquí vamos a conocer el método clásico que se lleva a cabo para completar tal acción.
Mover mensajes en el nuevo Outlook.com
El primer paso para mover mensajes en el nuevo Outlook.com requiere que ingresemos a nuestra casilla desde el navegador. Una vez listos nos situaremos en la carpeta donde se encuentre el correo que deseamos mover (generalmente esta es la Bandeja de entrada).
A continuación pulsaremos sobre el mensaje aunque no para ingresar al mismo. En cambio, marcaremos sobre el recuadro que se encuentra a la izquierda del nombre del remitente.
Si, accidentalmente o por necesidad, hemos ingresado en el mensaje para visualizar su contenido no es necesario regresar atrás. Este también puede resultar un buen punto de partida para mover el mensaje en cuestión. El único inconveniente se presentará si deseamos mover varios correos de forma simultánea, no tendremos esta posibilidad que si estaba presente cuando marcamos uno o varios mensajes en un listado.
Ahora nos dirigimos a la barra superior de menú. Aquí veremos la opción “Mover a”. Esta es una opción que desplegará otras en su interior en todos los casos.
En este punto seleccionaremos la carpeta de destino si esta aparece en el listado. Generalmente se agrupan allí las utilizadas más frecuentemente. En caso de no hacerlo será necesario pulsar la opción “Más…” para acceder al listado completo.
Si lo que deseamos es crear una nueva carpeta de destino para el o los mensajes actuales entonces debemos seleccionar “Nueva carpeta”. Entonces tendremos la posibilidad de ingresar el nombre de la carpeta a crear, acción que finalizará al pulsar la tecla Enter.
De esta forma se trasladará el mensaje a su nuevo destino. Podremos visualizarlo de forma inmediata luego de haber realizado la acción.
Advertencias a la hora de mover mensajes en el nuevo Outlook.com
Si bien existen varias formas de mover un correo en Outlook.com aquí hemos visto el método más habitual y simple de llevar a cabo. Existen otros que pueden resultar más rápidos pero estos los explicaremos en otras ocasiones.
También es posible realizar un movimiento en masa sí pulsamos “Mover todo el correo electrónico de” seguido del remitente del correo actual. Esta opción la encontraremos dentro de “Mover a” al igual que las demás nombradas anteriormente.
Además, si ya conocías como realizar esta acción, te recomendamos aprender la guía aquí indicada. Esto se debe a que en tiempos recientes se han realizado cambios menores en la forma de mover mensajes en Outlook.com.