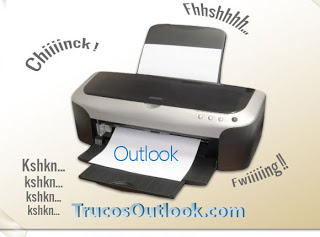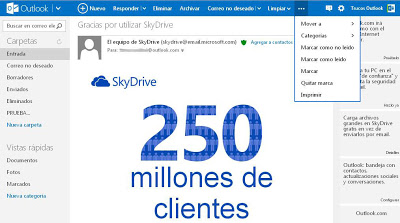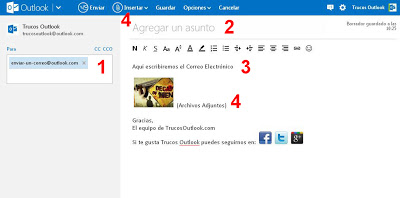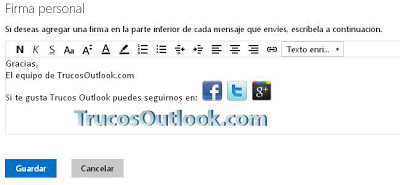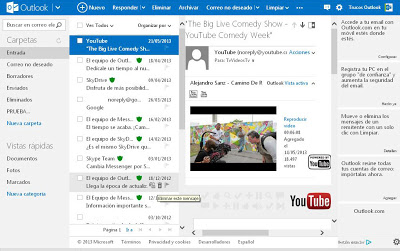En ocasiones recibimos correos electrónicos que por un motivo o por otro necesitamos imprimir y no encontramos la forma de hacerlo.
Imaginemos que hemos recibido un documento importante o que hemos realizado un pago bancario y necesitamos imprimir dicho correo electrónico como justificante.
En ese caso vamos a explicar cómo imprimir un correo electrónico en Outlook.com
Existen tres maneras posibles para hacerlo:
1. Lógicamente lo primero que haremos será iniciar sesión en Outlook.com y a continuación abriremos el correo que queremos imprimir, una vez en este punto nos dirigimos a la barra de herramientas, situada en la parte de arriba y a la derecha justo a continuación de «Limpiar» hay «tres puntitos» con un menú desplegable en el que está la opción de «Imprimir» entre otras.
Solamente tendrás que hacer clic en «Imprimir» y finalmente configurar la impresión ( formato, tipo de papel, nº de copias, etc )
2. Otra manera es aplicar atajos en el teclado para Outlook.com, pulsando las teclas «Shift + P«
3. La última manera de imprimir un correo electrónico es haciendo «clic derecho sobre el correo y seleccionar «Imprimir» en el menú desplegable», decir que esta opción no funciona en todos los navegadores.
Nos vemos en el próximo artículo !!!