En la actualidad, y con las modernas opciones de configuración con las que contamos es posible bloquear personas en Outlook.com.
 Sí bien es cierto que esta característica existe desde hace ya varios años, con el tiempo se ha vuelto más eficiente y fácil de utilizar.
Sí bien es cierto que esta característica existe desde hace ya varios años, con el tiempo se ha vuelto más eficiente y fácil de utilizar.
En esta ocasión es que vamos a conocer como bloquear personas en Outlook.com, una tarea muy simple. Sin embargo antes queremos comentarles las consecuencias que tendrá tal acción tanto para uno mismo como para la persona bloqueada.
Las consecuencias de bloquear personas en Outlook.com
Una vez que hayamos logrado bloquear a una persona en Outlook.com esta podrá continuar enviándonos mensajes de correos electrónicos. La diferencia está en que jamás podremos leerlos o saber de la existencia de los mismos.
Cuando un correo electrónico llega a los servidores de Outlook.com y tiene como destino nuestra casilla el sistema lo eliminará de forma automática.
Si en el futuro quitamos el bloqueo establecido (algo que podemos realizar en cualquier momento) los correos electrónicos volverán a ingresar en nuestra casilla de la forma habitual.
Muchas personas creen que con la opción para bloquear personas en Outlook.com los mensajes tendrán como destino la carpeta Correo no deseado. Esto no es así, allí se depositan los correos que ingresan a la casilla y se consideran como sospechosos. Mediante la opción de bloquear el correo jamás llegar a ser considerado como tal y se eliminará de forma previa.
Cómo bloquear personas en Outlook.com
El primer paso que nos permitirá bloquear personas en Outlook.com requiere que accedamos a nuestra casilla de correo como lo hacemos habitualmente.
Una vez dentro debemos desplegar el menú ubicado en la esquina superior derecha de la pantalla con forma de rueda dentada. Entre los ítems que aparecen a continuación pulsaremos «Opciones».
En la siguiente pantalla, más precisamente en el grupo de opciones denominado Evitar correo electrónico no deseado seleccionaremos la opción: Remitentes seguros y bloqueados.
Al ingresar allí veremos tres opciones principales, seleccionamos la última que indica: Remitentes bloqueados.
Ahora si ya nos encontramos en la zona donde podremos establecer qué contactos bloquear o a quiénes quitar el bloqueo establecido.
Para bloquear una persona ingresamos su dirección de correo en el cuadro de texto de la izquierda y pulsamos «Agregar a la lista».
Para quitar un bloqueo simplemente seleccionamos la dirección de correo en el listado de Remitentes bloqueados y pulsamos «Eliminar de la lista».
Para regresar a nuestra bandeja de entrada una vez que hayamos terminado todo el procedimiento pulsamos Outlook.com en la esquina superior izquierda de la pantalla.
De esta forma podremos encargarnos de bloquear personas en Outlook.com o quitar dicho bloqueo si así lo deseamos.
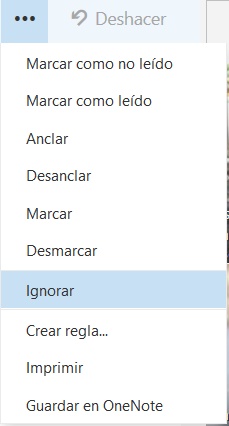 Se trata de una de las tantas opciones que diferencian a esta versión de prueba de Outlook.com de la tradicional.
Se trata de una de las tantas opciones que diferencian a esta versión de prueba de Outlook.com de la tradicional.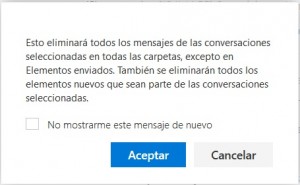
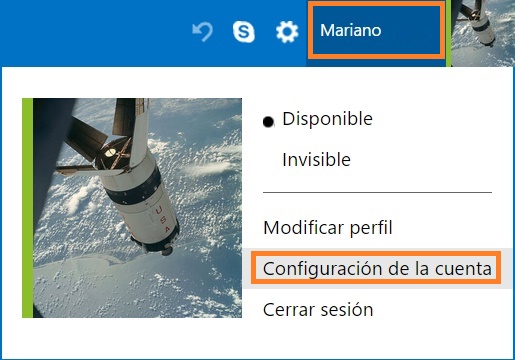 Así podremos preservar en parte la privacidad de nuestra información.
Así podremos preservar en parte la privacidad de nuestra información.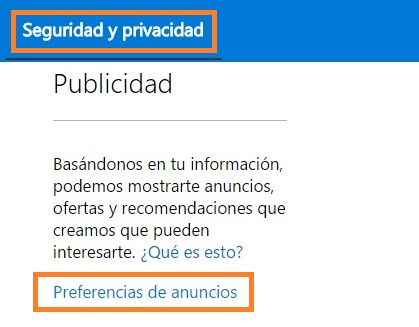 Para poder deshabilitar los anuncios personalizados en Outlook.com simplemente debemos seguir los pasos indicados a continuación.
Para poder deshabilitar los anuncios personalizados en Outlook.com simplemente debemos seguir los pasos indicados a continuación.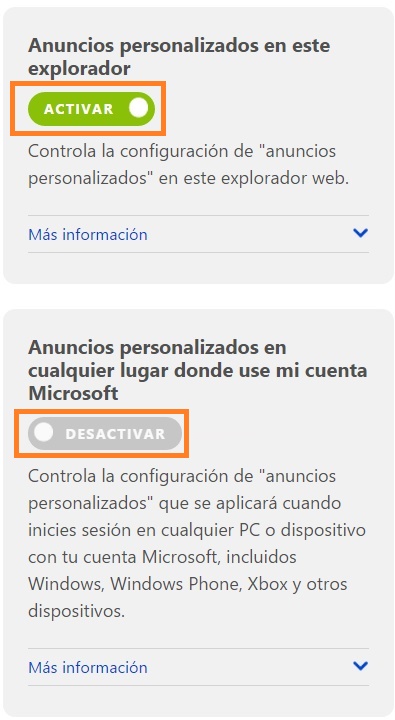 Ya en la siguiente pantalla debemos dirigirnos a la pestaña “Seguridad y Privacidad” y, desde allí, a Publicidad en donde pulsaremos “Preferencias de anuncios”.
Ya en la siguiente pantalla debemos dirigirnos a la pestaña “Seguridad y Privacidad” y, desde allí, a Publicidad en donde pulsaremos “Preferencias de anuncios”.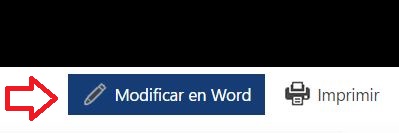 Así, directamente desde nuestro navegador, y sin la necesidad de descargar archivos de forma local, estaremos en condiciones de realizar la edición de cualquier archivo en formato PDF.
Así, directamente desde nuestro navegador, y sin la necesidad de descargar archivos de forma local, estaremos en condiciones de realizar la edición de cualquier archivo en formato PDF.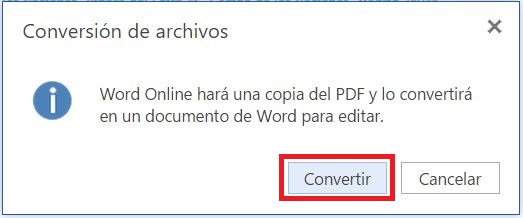 En este punto recibiremos un mensaje en pantalla que indica que Word Online hará una copia del archivo PDF convirtiéndolo al formato de Word. Confirmaremos el mensaje pulsando «Convertir».
En este punto recibiremos un mensaje en pantalla que indica que Word Online hará una copia del archivo PDF convirtiéndolo al formato de Word. Confirmaremos el mensaje pulsando «Convertir».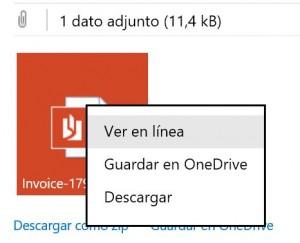 Nos referimos a la posibilidad de abrir documentos de Office directamente desde el navegador cuando estos son recibidos a través de correos electrónicos en nuestra casilla.
Nos referimos a la posibilidad de abrir documentos de Office directamente desde el navegador cuando estos son recibidos a través de correos electrónicos en nuestra casilla.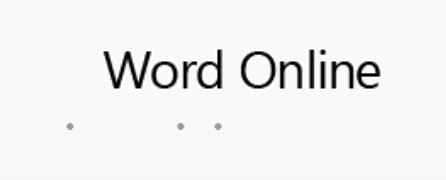 De esta forma seremos trasladados a una nueva pantalla, se abrirá en nuestro navegador una pestaña por separado. Allí, dependiendo del documento que estemos abriendo nos encontraremos en el entorno de cualquiera de las aplicaciones de Office Online.
De esta forma seremos trasladados a una nueva pantalla, se abrirá en nuestro navegador una pestaña por separado. Allí, dependiendo del documento que estemos abriendo nos encontraremos en el entorno de cualquiera de las aplicaciones de Office Online.